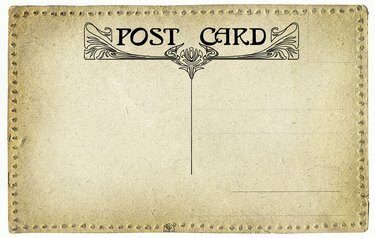
Postkarten lassen sich ganz einfach in InDesign erstellen.
Bildnachweis: Pavillon/iStock/Getty Images
Erstellen und drucken Sie Postkarten zu Hause mit der InDesign-Software von Adobe und druckfertigem Postkartenpapier, das für Ihren Tintenstrahl- oder Laserdrucker verfügbar ist. Gestalten Sie die Vorderseite der Postkarte nach Ihren Wünschen, aber die Rückseite muss die Versandanforderungen des US-Postdienstes erfüllen, um sich für den Versand von Postkarten zu qualifizieren.
Erstellen des Dokuments
Schritt 1
Bestimmen Sie die Größe Ihrer Postkarte. Druckfertiges Postkartenmaterial ist in verschiedenen Größen erhältlich, aber 6 Zoll x 4 Zoll ist eine gängige Größe. Messen Sie die Kartongröße, bevor Sie Ihr Dokument einrichten.
Video des Tages
Schritt 2
Öffnen Sie eine neue Datei in InDesign, indem Sie "Datei", "Neu" und "Dokument" auswählen. Legen Sie im Fenster "Neues Dokument" die Seite fest Breite auf 6 Zoll und die Seitenhöhe auf 4 Zoll oder auf die Breite und Höhe Ihres Kartons, wenn es sich um einen anderen handelt Größe.
Schritt 3
Ändern Sie die Anzahl der Seiten in "2". Stellen Sie alle Ränder auf 1/4 Zoll ein und klicken Sie auf "OK".
Die Postkarte gestalten
Schritt 1
Fügen Sie der Vorderseite der Karte ein Bild hinzu, indem Sie "Datei" und "Platzieren" auswählen. Suchen Sie nach dem gewünschten Foto für die Vorderseite der Postkarte. Wählen Sie ein Bild aus und klicken Sie auf "Öffnen". Klicken Sie auf eine beliebige Stelle auf der Vorderseite der Karte, um das Bild zu platzieren.
Schritt 2
Passen Sie das Bild so an, dass es in die 1/4-Zoll-Ränder passt, indem Sie das Bild auswählen und "Objekt", "Transformieren" und "Skalieren" auswählen. Geben Sie einen Prozentsatz in die Felder "Skala X" und "Skala Y" ein. Nehmen Sie zusätzliche Anpassungen mit den Griffen am Bildrahmen vor.
Schritt 3
Wählen Sie "Fenster" aus dem Menü und vergewissern Sie sich, dass neben Ebenen ein Häkchen steht. Wenn dies nicht der Fall ist, klicken Sie auf "Ebenen", um das Ebenenbedienfeld zu öffnen. Klicken Sie unten im Ebenenbedienfeld auf das Symbol „Neue Ebene erstellen“, um eine Ebene hinzuzufügen.
Schritt 4
Wählen Sie die neue Ebene als Arbeitsebene aus, indem Sie im Ebenenbedienfeld darauf klicken. Fügen Sie dieser Ebene Text hinzu, indem Sie das Werkzeug "Text" auswählen. Klicken und ziehen Sie im Dokument, um ein Textfeld zu erstellen, und geben Sie dann eine Nachricht ein, die über das Foto gelegt wird. Wählen Sie im Zeichenbedienfeld eine Schriftart und deren Größe aus.
Schritt 5
Gehen Sie zu Seite 2 Ihres Dokuments, die die Rückseite der Postkarte ist. Zeichnen Sie ein Feld, um die Position für den Stempel anzugeben, indem Sie das Rechteckwerkzeug auswählen und ein Quadrat von 1 Zoll in der oberen rechten Ecke der Karte innerhalb der Ränder von einem Viertel Zoll zeichnen. Setzen Sie die Füllung auf Keine. Stellen Sie im Bedienfeld „Strich“ den Strich auf 0,5 Punkte und die Farbe auf 7-Prozent-Schwarz ein.
Schritt 6
Zeichnen Sie am unteren Rand der Karte ein Rechteck, das sich über die gesamte Breite der Karte erstreckt und sich über 0,625 Zoll von der Unterseite der Karte erstreckt. Stellen Sie die Füllung auf 7-Prozent-Schwarz und den Strich auf Keine ein. Dieser Bereich ist für den vom US-Postdienst aufgebrachten Strichcode reserviert, und Sie sollten in diesen Bereich nicht schreiben.
Schritt 7
Ziehen Sie eine vertikale Linie von 3,25 Zoll vom linken Rand der Karte, die sich vom oberen Rand bis zum getönten Strichcodebereich an der Unterseite der Karte erstreckt. Setzen Sie den Strich auf 0,5 Punkt und die Farbe auf Schwarz. Dies teilt die Karte in den Teil, in den Sie schreiben, der sich auf der linken Seite der Zeile befindet, und den Teil für die Postanschrift, der sich auf der rechten Seite der Zeile befindet.
Schritt 8
Wählen Sie das Werkzeug "Typ" und geben Sie Ihre Rücksendeadresse in die obere linke Ecke der Karte ein, direkt innerhalb des Viertel-Zoll-Rands, damit Ihr Drucker den Text beim Drucken der Karte nicht abschneidet. Lassen Sie den Rest der linken Seite für Ihre handschriftliche Nachricht leer.
Drucken der Postkarte
Schritt 1
Legen Sie das Postkartenpapier in Ihren Drucker ein. Eine Seite kann glänzend und die andere matt sein. Die glänzende Seite ist für das Foto und die matte Seite für Ihre handschriftlichen Informationen.
Schritt 2
Drucken Sie die Vorderseite der Postkarten nur auf der glänzenden Seite des Kartons. Dies ist Seite 1 des Dokuments. Wenn Sie einen Tintenstrahldrucker verwenden, legen Sie die Postkarten beiseite und warten Sie, bis die Tinte getrocknet ist.
Schritt 3
Legen Sie das Papier erneut in den Drucker ein, damit die matte Seite bedruckt wird. Schlagen Sie im Handbuch Ihres Druckers nach, wenn Sie sich nicht sicher sind, wie Sie dies tun sollen. Drucken Sie die Rückseite der Postkarte – Seite 2 im Dokument – auf die matte Seite des Kartons. Vergewissern Sie sich, dass der Anfang von Seite 2 mit dem Anfang von Seite 1 gesichert ist, bevor Sie alle Karten drucken.
Schritt 4
Trennen Sie die Postkarten entlang der Perforationen im Karton.
Spitze
Diese Anleitung gilt für Adobe InDesign CC, Version 2014.
Lesen Sie den Text auf Ihrer Postkarte sorgfältig durch, bevor Sie sie ausdrucken.
Einige Postkartenmaterialien sind so konzipiert, dass das vordere Bild an den Seiten der Postkarte randlos verlaufen kann. Überprüfen Sie die Verpackung Ihres Bestands auf Einzelheiten, aber normalerweise müssen Sie das Foto etwas über die Dokumentkanten hinaus verlängern, normalerweise um 1/8 Zoll an allen Seiten.
Warnung
Schreiben Sie nicht in den Strichcodebereich unten auf der Postkarte.
Legen Sie kein Postkartenpapier in Ihren Drucker ein, solange die Tinte noch nass ist.
Der getönte Bereich am unteren Rand der Karte darf nicht dunkler als 7 Prozent schwarz sein, um die Postvorschriften zu erfüllen.



