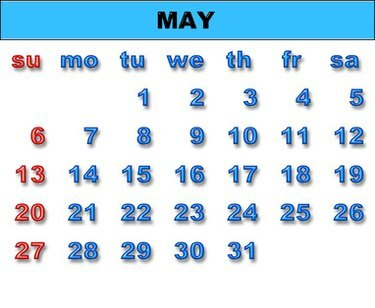
Kalender
VB (Visual Basic) enthält ein hilfreiches Steuerelement, das in wenigen Schritten einen Kalender erstellt. Sie können dies für die Anzeige verwenden, ohne überhaupt Code schreiben zu müssen. Mit etwas zusätzlichem Code kann der Kalender so manipuliert werden, dass er viele weitere Dinge tut, z. B. mehrere Monate gleichzeitig anzeigen, dem Benutzer die Auswahl ermöglichen bestimmte Daten oder einen Datumsbereich für einige weitere Aktionen, markieren Sie bestimmte Daten wie Feiertage in Fettdruck oder ziehen Sie Daten per Drag-and-Drop auf andere Projekte.
Schritt 1
Öffnen Sie Visual Basic und erstellen Sie ein neues Standard-Exe-Projekt, indem Sie dieses im Menü "Datei", "Neues Projekt" auswählen. Nachdem das Fenster "Projekt1 – Form1(Form)" mit einem kleineren "Form1" auf dem Bildschirm angezeigt wird, speichern Sie das Projekt unter einem einprägsamen Namen wie "Mein Kalender".
Video des Tages
Schritt 2
Fügen Sie das MonthView-Steuerelement der Liste der allgemeinen Steuerelemente im ToolBox-Bedienfeld auf der linken Seite hinzu, indem Sie im Menü der obersten Ebene auf "Projekt" klicken. Klicken Sie in der Dropdown-Liste auf "Komponenten". Scrollen Sie in der Liste unter der Registerkarte "Steuerung" nach unten, bis Sie den Abschnitt Microsoft finden. Setzen Sie ein Häkchen in das Kästchen neben "Microsoft Windows Common Controls 2-6-0", indem Sie auf das Kästchen klicken. Klicken Sie auf "Übernehmen" und dann auf "OK".
Schritt 3
Doppelklicken Sie auf das "MonthView"-Steuerelement, das jetzt in der ToolBox angezeigt wird, wahrscheinlich als eines der letzten Elemente. Dadurch wird ein Kalender auf Form1 platziert, der den aktuellen Monat anzeigt.
Schritt 4
Überprüfen Sie die Eigenschaftenoptionen für den Kalender, die im rechten Bereich aufgelistet sind. Dort können Sie viele Attribute des Kalenders steuern, einschließlich der Kalenderfarbe, der Schriftart und der Schriftfarben des Titels, der Tage und Daten, der Farben der Raster, an welchem Wochentag der Kalender beginnen soll und Andere. Zeigen Sie zusätzliche benutzerdefinierte Eigenschaften an, indem Sie mit der rechten Maustaste auf den Kalender selbst klicken. Das Arbeiten im benutzerdefinierten Bereich ermöglicht mehr Kontrolle, aber das Hauptfenster der Eigenschaften ermöglicht es Ihnen, Änderungen sofort zu sehen, ohne von einer Ansicht zur anderen hin- und herzuwechseln.
Speichern Sie das Projekt erneut, wenn Sie mit dem Erscheinungsbild zufrieden sind. Drücken Sie "F5", um das Projekt auszuführen. Der Kalender wird angezeigt und Sie können die typischen Computer-Kalenderoptionen verwenden, um in Monaten und Jahren vor- oder zurückzublättern.
Spitze
Wenn Sie nur einen einfachen Kalender mit viel Optimierungs- oder Programmiercode anzeigen möchten, verwenden Sie ein anderes Steuerelement in der in Schritt 2 beschriebenen Komponentenliste, das „Microsoft Calendar Control“.
Warnung
Wenn Sie die benutzerdefinierten Eigenschafteneinstellungen verwenden, um zu steuern, wie viele Monate gleichzeitig angezeigt werden, beachten Sie, dass Sie nicht viel Kontrolle darüber haben ob die Anzeige aufgrund von Schriftarten und anderen Anzeigeeinstellungen auf den Bildschirm des Benutzers passt, es sei denn, Sie schreiben einen speziellen Code, um die Anzeige vorher zu testen Formen.



