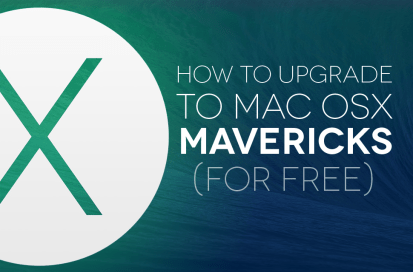
Was passiert, wenn Ihnen die pelzigen Katzen ausgehen, mit denen Sie Ihr neuestes Betriebssystem überspielen können? Nun, Sie entscheiden sich für das Nächstbeste – ein kultiges Surfparadies vor der Küste Nordkaliforniens.
Apple hatte mehr im Ärmel als das neue, MacBook Pro-Modelle mit Haswell-Antrieb, Kraftpaket Mac Pro und das dünneres, schlankeres iPad Air bei seiner neuesten Veranstaltung in San Francisco. Das in Cupertino ansässige Unternehmen zeigte weitere Mavericks, die neueste Inkarnation von Mac OS X. Besser noch: Apple hat angekündigt, dass Mac OS X Mavericks ab sofort als kostenloser Download verfügbar sein wird. Mavericks fügt eine Reihe neuer Dienstprogramme und Funktionen hinzu und bietet eine engere Cloud-Integration sowie eine deutlich verbesserte Leistungsoptimierung. Bereits vorhandene Apps wie Calandar und Safari wurden überarbeitet und Apple hat dem neuen Betriebssystem sogar eine eigene proprietäre Kartensoftware hinzugefügt. Zu den weiteren neuen Funktionen gehören Tag-Funktionalität, Finder-Registerkarten und noch mehr Flexibilität bei mehreren Anzeigen. Oh, und haben wir schon erwähnt, dass es kostenlos ist?
Empfohlene Videos
Hier ist unsere Kurzanleitung, wie Sie Mac OS X Mavericks kostenlos ergattern können. Wir können nicht garantieren, dass dies nicht der Fall sein wird ein weiteres Maps-Debakel, aber zumindest kostet es Sie nichts.
So führen Sie ein kostenloses Upgrade auf Mac OS X Mavericks durch
Schritt 1: Systemanforderungen prüfen – Das Upgrade auf Mac OS Das Software-Upgrade ist mit den sechs unten aufgeführten Mac-Modellen – und Xserve – kompatibel, Sie benötigen jedoch noch zusätzliche 2 GB Arbeitsspeicher und 8 GB verfügbaren Speicherplatz, um das Betriebssystem ordnungsgemäß herunterzuladen. Klicken Sie auf das Apple-Logo in der oberen linken Ecke Ihres Displays und wählen Sie das aus Über diesen Mac Option aus dem Dropdown-Menü, um Details zu Ihrem aktuellen Mac anzuzeigen. Bestimmte Funktionen in Mavericks, wie FaceTime und Time Machine, erfordern möglicherweise zusätzliche Hardware. Stellen Sie außerdem sicher, dass Ihr Mac an eine Steckdose angeschlossen und über WLAN oder ein Ethernet-Kabel mit dem Internet verbunden ist.
| iMac (Mitte 2007 oder neuer) | MacBook (Ende 2008 aus Aluminium oder Anfang 2009 oder neuer) |
| Mac mini (Anfang 2009 oder neuer) | MacBook Pro (Mitte/Ende 2007 oder neuer) |
| Mac Pro (Anfang 2008 oder neuer) | MacBook Air (Ende 2008 oder neuer) |
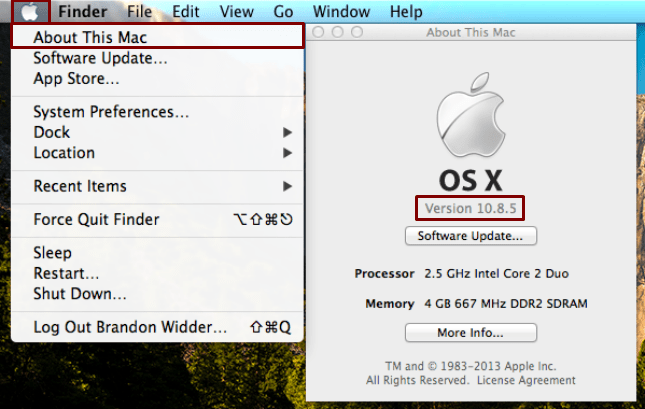
Schritt 2: Verbinden und die neuesten Updates installieren – Stellen Sie sicher, dass Ihr Mac an eine Stromversorgung angeschlossen, mit dem Internet verbunden und mit den neuesten Updates ausgestattet ist, bevor Sie Mac OS X Mavericks installieren. Um nach den neuesten Updates zu suchen, klicken Sie auf das Apple-Symbol in der oberen linken Ecke und wählen Sie das aus Software-Aktualisierung Option aus dem daraufhin angezeigten Dropdown-Menü und klicken Sie auf das Grau Alle aktualisieren Klicken Sie auf die Schaltfläche rechts neben den verfügbaren Updates im App Store. Sie können zwar direkt von Snow Leopard (10.6.8), Lion (10.7) und Mountain Lion (10.8) auf das neueste Betriebssystem aktualisieren Wenn Sie Snow Leopard (10.6.x) ausführen, müssen Sie vor dem Umstieg ein Upgrade auf die neueste Version des Betriebssystems durchführen Außenseiter. Benutzer von Mac OS X Leopard müssen dies tun Schneeleopard kaufen vor dem Upgrade.
Wir empfehlen außerdem, jegliche Software von Drittanbietern zu aktualisieren, die nicht direkt über den App Store aktualisiert werden kann. Zugegeben, noch ist nicht jede Software von Drittanbietern mit dem neuen Betriebssystem von Apple kompatibel, Sie können die Kompatibilität jedoch häufig auf der jeweiligen Website des Softwareentwicklers einsehen. Dadurch wird sichergestellt, dass das Update ordnungsgemäß installiert wird.

Schritt 3: Sichern Sie Ihren Computer – Ein Upgrade auf Mac OS X Mavericks bedeutet nicht, dass Sie alle Ihre wertvollen Daten verlieren. Obwohl beim Update Ihre Dateien, Ordner und andere Daten erhalten bleiben, ist es keine schlechte Idee, alle Informationen zu sichern, die Sie nicht verlieren möchten, falls während des Update-Vorgangs Fehler auftreten. Schauen Sie sich unsere an Anleitung zum Sichern Ihres Computers und unser Top-Tipps für die beste kostenlose Backup-Software vor dem Fortfahren. Wir empfehlen die Verwendung von Time Machine, wenn Sie über eine kompatible externe Festplatte mit ausreichend Speicherplatz verfügen.
Schritt 4: Mac OS X Mavericks installieren – Navigieren Sie zurück zum App Store und klicken Sie auf Kostenloses Upgrade Klicken Sie auf die Schaltfläche in der oberen rechten Ecke des Aktualisierungsfensters, um die erforderliche Software herunterzuladen. Nach dem Herunterladen erscheint automatisch ein Installationsassistent, der Sie durch den Installationsprozess von Mac OS X Mavericks führt. Drücke den Weitermachen Option unten im resultierenden Fenster, gefolgt von der Zustimmen Option und Installieren. Geben Sie bei Aufforderung Ihr Administratorkennwort ein (nicht Ihre Apple-ID) und klicken Sie auf OK Klicken Sie unten rechts auf die Schaltfläche und lassen Sie die Installation des Betriebssystem-Updates zu.
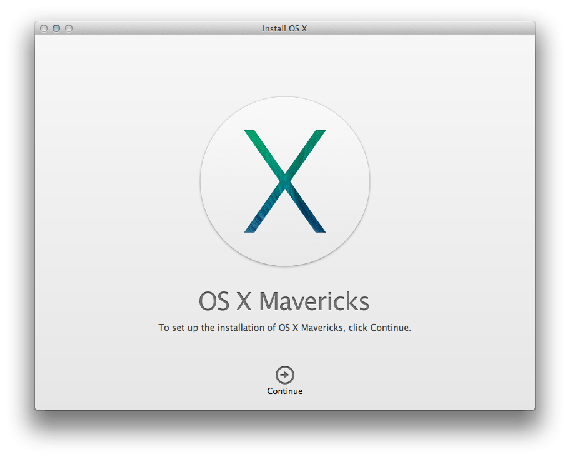
Schritt 5: Neu starten und einrichten – Drücke den Neu starten Klicken Sie auf die Schaltfläche unten im Fenster, wenn Sie fertig sind, oder lassen Sie Mac OS X nach 30 Sekunden automatisch neu starten. Der gesamte Installationsvorgang wird je nach Mac wahrscheinlich etwa eine Stunde dauern. Melden Sie sich anschließend wie gewohnt an und starten Sie Ihren Mac. Geben Sie bei Aufforderung Ihre Apple-ID ein und richten Sie bei Bedarf den iCloud-Schlüsselbund ein. Der Setup-Assistent erledigt den Rest.
Schritt 6: Genießen – Profitieren Sie jetzt einfach von den Vorteilen des neuesten Betriebssystems von Apple.
Was halten Sie von unserer Kurzanleitung zum kostenlosen Upgrade auf Mac OS X Mavericks? Ziemlich geschnitten und trocken, oder? Teilen Sie uns in den Kommentaren unten mit, wenn Sie Fragen oder Bedenken haben.
Empfehlungen der Redaktion
- Dieses winzige ThinkPad kann nicht ganz mit dem MacBook Air M2 mithalten
- So laden Sie macOS 14 Sonoma herunter
- Sie können fast jedes Windows-Spiel auf dem Mac spielen – so geht's
- So kombinieren Sie PDF-Dateien unter Windows, macOS oder im Internet
- Wie macOS Sonoma Widgets reparieren oder sogar noch schlimmer machen könnte
Werten Sie Ihren Lebensstil aufDigital Trends hilft Lesern mit den neuesten Nachrichten, unterhaltsamen Produktrezensionen, aufschlussreichen Leitartikeln und einzigartigen Einblicken, den Überblick über die schnelllebige Welt der Technik zu behalten.



