Unsere Smartphones fesseln jeden Tag mehrmals unsere Aufmerksamkeit. Manche Leute sogar Überprüfen Sie mitten in der Nacht ihre Telefone. Warum lassen wir diese endlose Flut eingehender Benachrichtigungen zu, die oft unwichtig sind oder, schlimmer noch, E-Mail-Spam, um uns zu unterbrechen? Wenn Sie der blinkenden LED oder dem Summen in Ihrer Tasche nicht widerstehen können, müssen Sie sich mit dem „Bitte nicht stören“-Modus in Android auseinandersetzen.
Inhalt
- So verwenden Sie „Bitte nicht stören“ in Android 11
- So verwenden Sie den „Bitte nicht stören“-Modus in Android 10
- So verwenden Sie „Bitte nicht stören“ in Android 9.0 Pie und früher
Lass es nicht zu Smartphone-Sucht gewinnen. Legen Sie einige Grundregeln für Ihr Telefon fest und stellen Sie sicher, dass es Sie in Besprechungen, im Theater oder beim Schlafen nicht stört. Sehen wir uns an, wie Sie den „Bitte nicht stören“-Modus von Android verwenden.
Empfohlene Videos
Hinweis: Je nach Hersteller gibt es möglicherweise Unterschiede in den Menüoptionen von Telefon zu Telefon, der Modus „Bitte nicht stören“ ist jedoch fest integriert
AndroidDaher sollte es auf jedem Android-Handy vorhanden sein läuft
So verwenden Sie „Bitte nicht stören“ in Android 11
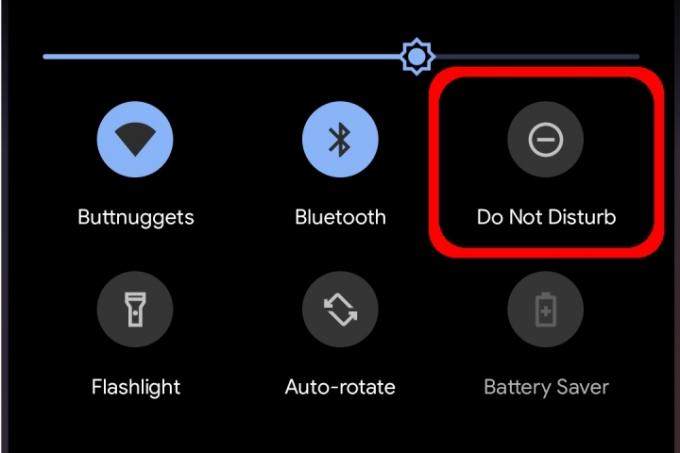
„Bitte nicht stören“ verfügt über viele Ebenen, die Sie anpassen können, um zuzulassen, dass einige Apps und Konversationen weitergeleitet werden, während andere stummgeschaltet sind. Sie können sogar benutzerdefinierte Zeitpläne erstellen, die zu bestimmten Zeiten beginnen und enden.
Um den „Bitte nicht stören“-Modus zu aktivieren, wischen Sie von oben nach unten, um den zu erweitern Benachrichtigungsschatten und tippen Sie dann auf Symbol „Bitte nicht stören“. – es ähnelt einem Minus innerhalb eines Kreises, wie oben gezeigt. „Bitte nicht stören“ wird mit Ihren vordefinierten Einstellungen aktiviert.
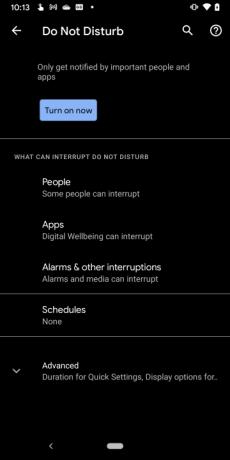
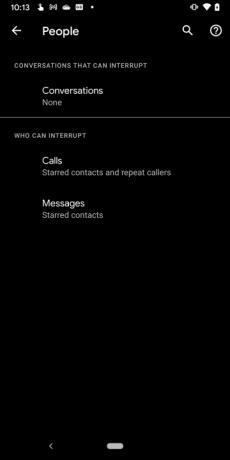
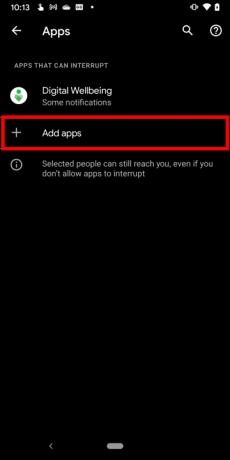
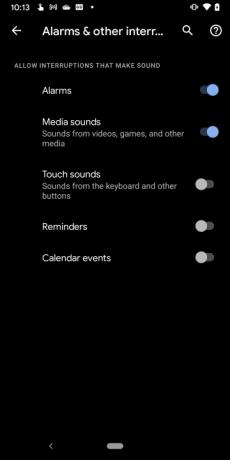
Um auf die „Bitte nicht stören“-Einstellungen zuzugreifen, drücken Sie lange auf Bitte nicht stören Symbol im Benachrichtigungsschirm. Auf dem folgenden Bildschirm sehen Sie vier Hauptkomponenten: Menschen, Apps, Alarme und andere Unterbrechungen, Und Zeitpläne. Wir erklären Ihnen, wie die einzelnen Funktionen funktionieren.
Hinweis: Sie können auf diese Einstellungen auch zugreifen, indem Sie auf klicken Einstellungen > Ton & Vibration > Nicht stören Route.
Menschen
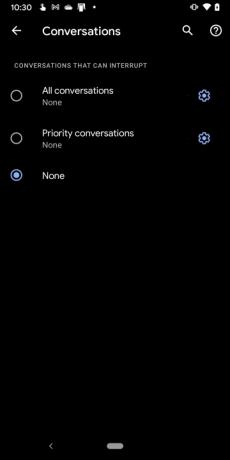
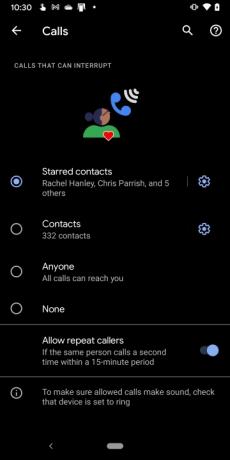
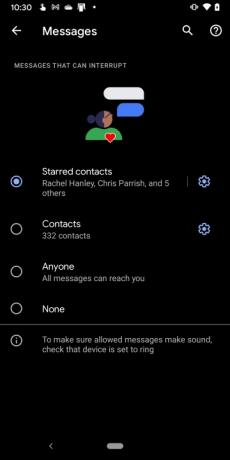
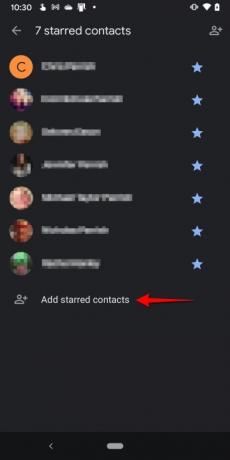
Dieser Abschnitt ist in drei Teile unterteilt:
Gespräche
Nach dem Antippen Gespräche, tippen Sie auf die Kreis neben einem von drei Gesprächen, die unterbrochen werden können:
- Alle Gespräche
- Vorrangige Gespräche
- Keiner
Um eine Konversation in „Priorität“ zu ändern, wischen Sie nach unten, um den Benachrichtigungsschatten zu erweitern, und drücken Sie dann lange auf die Konversation. Sie können die Einstellung auch hier innerhalb ändern Gespräche indem Sie auf das Zahnradsymbol tippen.
Anrufe
Dieser Abschnitt ist ziemlich einfach. Nach dem Antippen AnrufeTippen Sie auf den Kreis neben einem der vier Kontakte, die unterbrechen dürfen:
- Markierte Kontakte
- Kontakte
- Irgendjemand
- Keiner
Es gibt auch einen Umschalter Wiederholte Anrufer zulassen wenn Sie erwarten, dass innerhalb von 15 Minuten erneut jemand anruft.
Wenn Sie nicht sicher sind, wie Sie einen Kontakt „markieren“ können, gehen Sie wie folgt vor:
Schritt 1: Tippen Sie hier, um die Telefon-App zu öffnen.
Schritt 2: Tippen Sie auf die Favoriten Registerkarte unten.
Schritt 3: Klopfen Hinzufügen befindet sich in der oberen rechten Ecke.
Schritt 4: Tippen Sie auf einen Kontakt.
Alternativ können Sie die Telefon-App öffnen und auf tippen Kontakte Tippen Sie auf die Registerkarte, um einen Kontakt zu öffnen, und tippen Sie dann auf den hohlen Stern in der oberen rechten Ecke. Sie können auch auf das Zahnradsymbol daneben tippen Markierte Kontakte und tippen Sie dann auf Markierte Kontakte hinzufügen auf dem folgenden Bildschirm.
Mitteilungen
Nach dem Antippen Mitteilungen, tippen Sie auf den Kreis neben einem der vier Nachrichtentypen, die unterbrechen dürfen:
- Markierte Kontakte
- Kontakte
- Irgendjemand
- Keiner
Sie können auf das Zahnradsymbol daneben tippen Markierte Kontakte oder Kontakts, jemanden zu diesen beiden Listen hinzuzufügen.
Apps
Die Digital Wellbeing-App von Google erscheint standardmäßig in der Liste. Sie können jedoch auf das Plus-Symbol daneben tippen Apps hinzufügen und wählen Sie dann die App(s) aus der Liste aus, die unterbrechen darf/sind.
Alarme und andere Unterbrechungen
Dieser Abschnitt ist lediglich eine Liste von Schaltern zum Aktivieren oder Deaktivieren der folgenden Elemente:
- Alarm
- Mediengeräusche
- Berühren Sie Töne
- Erinnerungen
- Kalenderereignisse
Tippen Sie auf einen Schalter, um jeden einzelnen ein- oder auszuschalten.
Zeitpläne
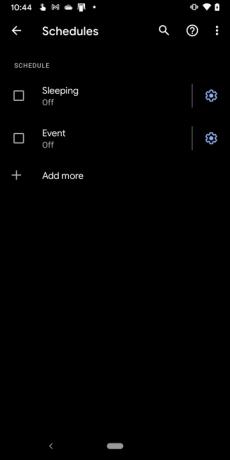
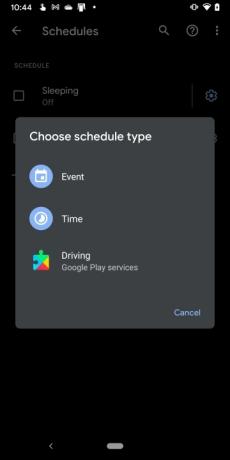
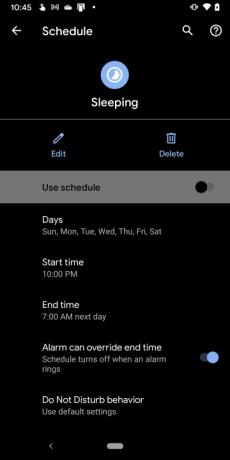
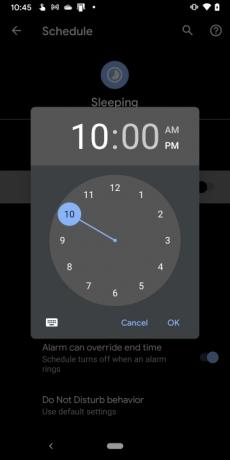
Android 11 enthält bereits zwei standardmäßig deaktivierte Zeitpläne. Sie können einen neuen Zeitplan erstellen, indem Sie auf das Plus-Symbol daneben tippen Weitere hinzufügen Oder passen Sie die beiden bereits bereitgestellten Symbole an, indem Sie auf die entsprechenden Zahnradsymbole tippen, wie wir unten beschreiben.
Schlafen
Standardmäßig deckt dieser Modus alle sieben Tage der Woche ab 22:00 Uhr ab. und endet am nächsten Tag um 7 Uhr morgens.
Schritt 1: Tippen Sie auf das Zahnradsymbol daneben Schlafen.
Schritt 2: Klopfen Tage und tippen Sie dann auf das Kästchen neben jedem Tag, um ihn zu deaktivieren oder zu aktivieren.
Schritt 3: Klopfen Startzeit um die Startstunde und -minute einzustellen,
Schritt 4: Klopfen Endzeit um die Stunde und Minute der Endzeit einzustellen.
Schritt 5: Tippen Sie auf den Schalter neben Der Alarm kann die Endzeit überschreiben um diese Einstellung ein- oder auszuschalten.
Schritt 6: Tippen Sie auf den Schalter neben Verwenden Sie Zeitplan um diesen Zeitplan ein- oder auszuschalten.
Ereignis
Standardmäßig ist dieser Modus für jedes Kalenderereignis mit der Antwort „Ja oder Vielleicht“ eingestellt. Gehen Sie wie folgt vor, um die Standardeinstellung zu ändern:
Schritt 1: Tippen Sie auf das Zahnradsymbol daneben Ereignis.
Schritt 2: Klopfen Während Veranstaltungen für und auswählen Jeder Kalender, Familie, oder Ihr Google-Konto.
Schritt 3: Klopfen Wo die Antwort ist und auswählen Ja, Ja oder vielleicht, oder Ja, vielleicht oder nicht beantwortet.
Schritt 4: Tippen Sie auf den Schalter neben Verwenden Sie Zeitplan um diesen Zeitplan ein- oder auszuschalten.
Hinweis: Sie können auf tippen Weitere hinzufügen im Bereich „Zeitpläne“, um ein neues Ereignis, eine neue Zeit oder einen neuen Fahrdienst auszuwählen.
Fortschrittlich
Klopfen Fortschrittlich Im Bereich „Bitte nicht stören“ werden zwei zusätzliche Einstellungen angezeigt:
Dauer für Schnelleinstellungen
Hier haben Sie drei Einstellungen:
- Verwenden Sie es, bis Sie es ausschalten
- Frag jedes Mal
- Für 1 Stunde – Diese Einstellung umfasst a Plus und ein Minus Symbol, um die Dauer zwischen 15 Minuten und 12 Stunden einzustellen.
Klopfen OK wenn du fertig bist.
Anzeigeoptionen für ausgeblendete Benachrichtigungen
Dieser Abschnitt bietet drei Einstellungen. Tippen Sie auf den Kreis neben der Einstellung, um Folgendes zu aktivieren:
- Kein Ton von Benachrichtigungen
- Keine visuellen oder akustischen Signale von Benachrichtigungen
- Brauch - Tippen Sie auf das Zahnradsymbol daneben Brauch (falls ausgewählt) und tippen Sie auf, um diese sechs Einstellungen zu aktivieren oder zu deaktivieren.
So verwenden Sie den „Bitte nicht stören“-Modus in Android 10
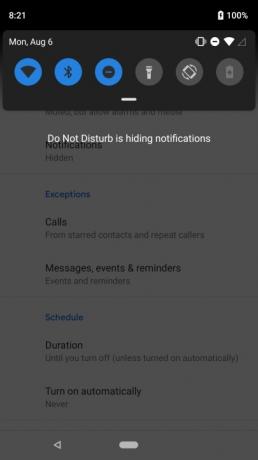
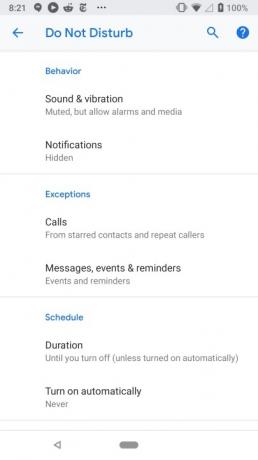
Das Einstellungsmenü für „Bitte nicht stören“ in Android 10 ist anders. Hier sehen Sie drei Abschnitte: Verhalten, Ausnahmen, Und Zeitplan.
Verhaltensweisen
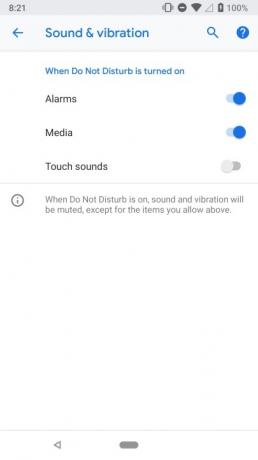
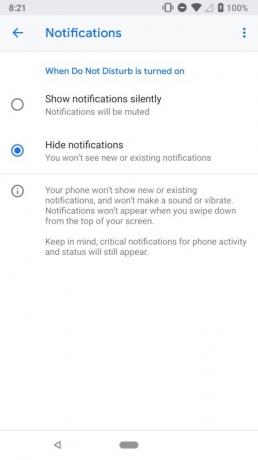
Im Abschnitt „Verhalten“ gibt es zwei Abschnitte:
Ton und Vibration
Wenn Sie tippen Ton und Vibration, tippen Sie auf die Umschalten neben den folgenden drei Einstellungen, um sie ein- oder auszuschalten:
- Alarm
- Medien
- Berühren Sie Töne
Benachrichtigungen
Nachdem Sie getippt haben Benachrichtigungen, tippen Sie auf die Kreis neben einer von zwei Einstellungen:
- Benachrichtigungen stillschweigend anzeigen — Benachrichtigungen werden stummgeschaltet.
- Benachrichtigungen ausblenden — Die meisten Benachrichtigungen sind weder zu hören noch zu sehen, selbst wenn der Benachrichtigungsschirm geöffnet wird.
Tippen Sie auf das Zahnradsymbol daneben Brauch um die Funktion noch weiter anzupassen. Sie können Dinge ausschalten wie Bildschirm nicht einschalten, Licht nicht blinken, Benachrichtigungspunkte ausblenden, und mehr.
Ausnahmen
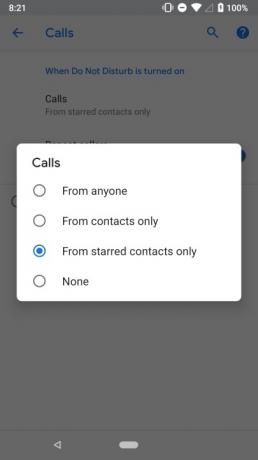

Der Abschnitt „Ausnahmen“ enthält zwei Komponenten, mit denen Sie bestimmte Kontakte oder Anrufer auf die Whitelist setzen können.
Anrufe
Nach dem Antippen Anrufe, tippen Sie auf den Kreis neben einem der vier Anruftypen, die unterbrochen werden können:
- Von irgendjemandem
- Nur aus Kontakten
- Nur von markierten Kontakten
- Keiner
Auch hier können Sie wie bei Android 11 markierte Kontakte in der Kontakte- oder Telefon-App anpassen oder einfach unten nachsehen Markierte Kontakte Abschnitt, um es einzurichten.
Es gibt einen Schalter, mit dem auch Wiederholungsanrufer durchgestellt werden können, falls Sie innerhalb von 15 Minuten mehr als einmal einen Anruf von jemandem erhalten.
Nachrichten, Ereignisse und Erinnerungen
Dieser Abschnitt ähnelt Android 11. Tippen Sie auf die Mitteilungen Option in diesem Abschnitt und Sie können auswählen, wer, wenn überhaupt, unterbrechen darf:
- Markierte Kontakte
- Kontakte
- Irgendjemand
- Keiner
Tippen Sie außerdem auf den Schalter neben Erinnerungen und/oder Veranstaltungen um diese Benachrichtigungen zu deaktivieren oder zu aktivieren, während der Modus „Nicht stören“ aktiviert ist.
Zeitplan

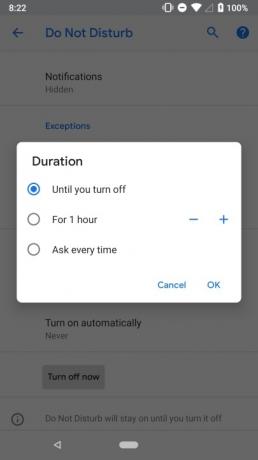
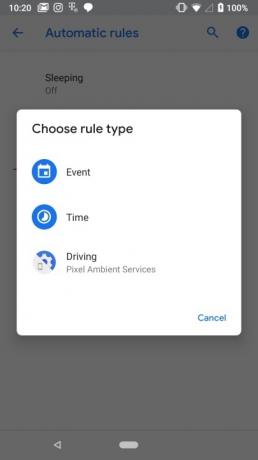
In diesem Abschnitt gibt es zwei Unterabschnitte:
Dauer
Tippen Sie auf Dauer Tab und tippen Sie dann auf eine von drei Optionen:
- Bis du abschaltest
- Für 1 Stunde – Diese Einstellung umfasst a Plus und ein Minus Symbol, um die Dauer zwischen 15 Minuten und 12 Stunden einzustellen.
- Frag jedes Mal
Automatisch einschalten
In diesem Abschnitt können Sie „Bitte nicht stören“ während der Schlafenszeit und bei Besprechungen automatisch aktivieren. Sie können in diesem Abschnitt auch benutzerdefinierte Regeln festlegen, die auf Ereignissen oder der Tageszeit basieren. Auf Pixel-Telefonen besteht die Möglichkeit, den „Bitte nicht stören“-Modus zu aktivieren, wenn das Telefon erkennt, dass Sie gerade fahren. Sie können es hier bei Bedarf deaktivieren.
Schritt 1: Tippen Sie auf Regel hinzufügen um eine Regel zu erstellen.
Schritt 2: Wählen Sie, ob es sich um ein Ereignis oder eine Zeit handelt.
Schritt 3: Fügen Sie einen Namen hinzu und befolgen Sie dann die Anweisungen auf dem Bildschirm, um ihn weiter zu konfigurieren.
Samsung-Handys
Der „Bitte nicht stören“-Modus auf Samsung-Handys mit Android 10 ist bei weitem nicht so robust. Sie können es weiterhin einschalten und auf die gleiche Weise wie bei Stock auf die Einstellungen zugreifen
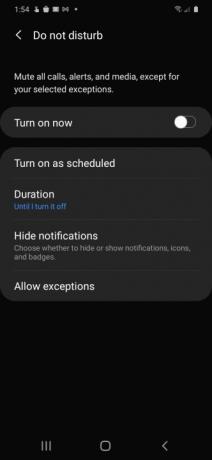
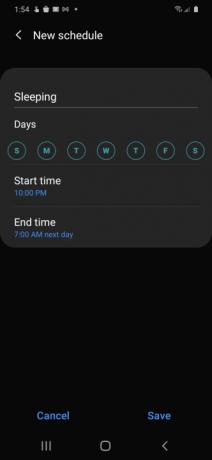
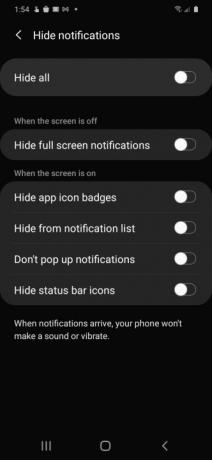
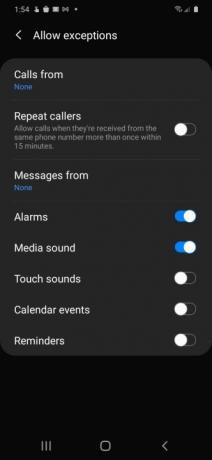
Nach Plan einschalten
Tippen Sie auf diese Option und dann auf den Schalter daneben Schlafen um diese Komponente ein- oder auszuschalten. Klopfen Schlafen (der Standardplan) und Ihnen werden vier Einstellungen angezeigt, die Sie anpassen können:
- Name
- Tage
- STorte Zeit
- Endzeit
Klopfen Speichern um Ihre Änderungen beizubehalten.
Dauer
Dies ähnelt dem Standard-Android. Klopfen Dauer und tippen Sie dann auf den Kreis neben einer von drei Optionen:
- Bis ich es ausschalte
- 1 Stunde – Diese Einstellung umfasst a Plus und ein Minus Symbol, um die Dauer zwischen 15 Minuten und 12 Stunden einzustellen.
- Frag jedes Mal
Klopfen OK um die Änderungen zu speichern.
Benachrichtigungen ausblenden
Klopfen Benachrichtigungen ausblenden und Ihnen werden sechs Umschalter angezeigt. Tippen Sie jeweils auf Umschalten um diese Einstellungen zu aktivieren oder zu deaktivieren.
Ausnahmen zulassen
Klopfen Ausnahmen zulassen und Sie sehen eine Liste verschiedener Einstellungen und Schalter, die Sie anpassen können.
Schritt 1: Klopfen Anrufe von und wählen Sie eine von vier Optionen: Alle, Nur Kontakte, Nur Lieblingskontakte, Und Keiner.
Schritt 2: Klopfen Nachrichten von und wählen Sie eine von vier Optionen: Alle, Nur Kontakte, Nur Lieblingskontakte, Und Keiner.
Schritt 3: Tippen Sie auf den Schalter neben Wiederholen Sie Anrufer um zuzulassen oder zu blockieren, dass jemand innerhalb von 15 Minuten mehr als einmal anruft.
Schritt 4: Tippen Sie auf den Schalter neben den verbleibenden Einstellungen, um sie zu aktivieren oder zu deaktivieren: Alarm, Medienton, Berühren Sie Töne, Kalenderereignisse, Und Erinnerungen.
So verwenden Sie „Bitte nicht stören“ in Android 9.0 Pie und früher
Wischen Sie wie bei den neueren Versionen vom oberen Bildschirmrand nach unten, um das zu öffnen Benachrichtigungsschatten und tippen Sie auf Symbol „Bitte nicht stören“.. Auf den meisten Handys läuft Android 6.0 Marshmallow durch Android 9.0 Pie, erhalten Sie ein Menü mit drei Optionen:
- Völlige Stille: Nichts wird dich unterbrechen.
- Nur Alarme: Alle von Ihnen eingestellten Alarme können Sie stören.
- Nur Priorität: Alarme können durchkommen, aber Sie können genau anpassen, was Sie sonst noch stören soll und was nicht.
Darunter sehen Sie die Möglichkeit festzulegen, wie lange der „Bitte nicht stören“-Modus aktiv sein soll. Sie können es auf eine Stunde einstellen, um ein Meeting abzudecken, an dem Sie teilnehmen, eine Zeit angeben, zu der es ausgeschaltet werden soll, oder es anweisen, so lange eingeschaltet zu bleiben, bis Sie es selbst wieder ausschalten.
Festlegen von Prioritätsbenachrichtigungen
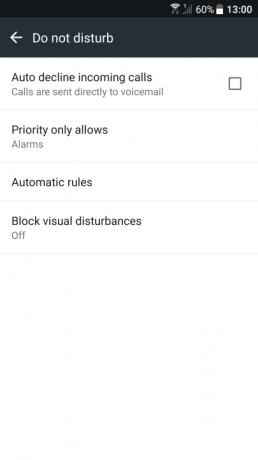
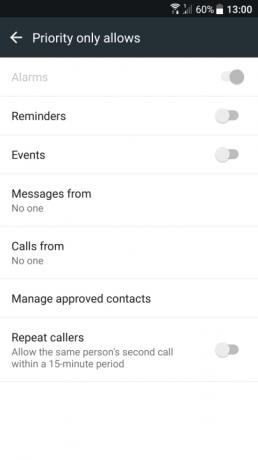
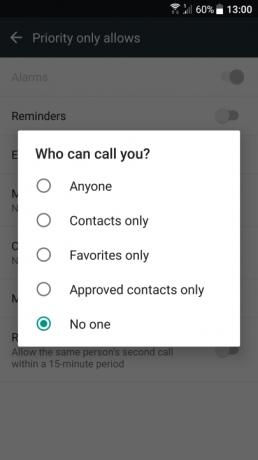
Wenn Sie die Option „Nur Priorität“ verwenden möchten, müssen Sie zunächst definieren, was eine Prioritätsbenachrichtigung ist.
Schritt 1: Tippen Sie, um das zu öffnen Einstellungen-App.
Schritt 2: Klopfen Ton und Benachrichtigung.
Schritt 3: Klopfen Bitte nicht stören.
Schritt 4: Klopfen Nur Priorität erlaubt.
Notiz: Wenn Sie ein Samsung Galaxy-Telefon haben, dann ist es das Einstellungen > Geräusche und Vibration > Nicht stören > Ausnahmen zulassen > Benutzerdefiniert.
Schritt 5: Tippen Sie auf den Schalter neben Erinnerungen Und Veranstaltungen um diese beiden Einstellungen zu aktivieren oder zu deaktivieren.
Schritt 6: Klopfen Nachrichten von und tippen Sie dann auf eine von fünf Einstellungen: Irgendjemand, Nur Kontakte, Nur Favoriten, Nur genehmigte Kontakte, oder Keiner.
Schritt 7: Klopfen Anrufe von und tippen Sie dann auf eine von fünf Einstellungen: Irgendjemand, Nur Kontakte, Nur Favoriten, Nur genehmigte Kontakte, oder Keiner.
Schritt 8: Tippen Sie auf den Schalter neben Wiederholen Sie Anrufer um diese Funktion ein- oder auszuschalten. Dies ermöglicht es jemandem, innerhalb von 15 Minuten ein zweites Mal anzurufen.
Automatische Regeln festlegen
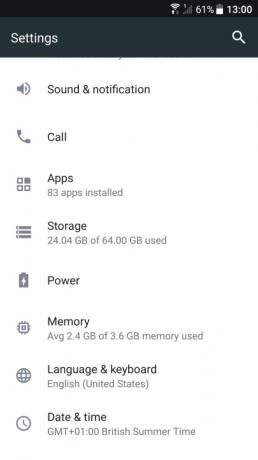
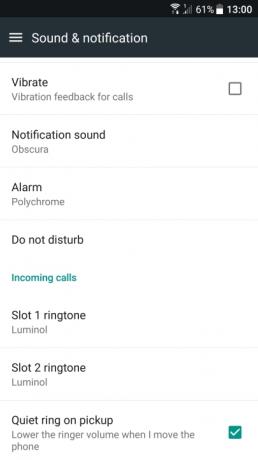
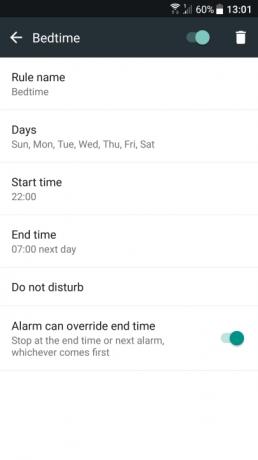
Sie können festlegen, dass der „Bitte nicht stören“-Modus basierend auf einem Ereignis oder einer Uhrzeit automatisch aktiviert wird, indem Sie einige Regeln festlegen.
Schritt 1: Tippen Sie, um das zu öffnen Einstellungen App.
Schritt 2: Klopfen Ton und Benachrichtigung.
Schritt 3: Klopfen Bitte nicht stören.
Schritt 4: Tippen Sie auf AAutomatische Regeln.
Hinweis: Für Benutzer mit einem Samsung Galaxy Folgen Sie unbedingt dem Pfad: Einstellungen > Töne und Vibration > Nicht stören > Nach Zeitplan aktivieren.
Schritt 5: Wählen Regel hinzufügen.
Schritt 6: Wählen Regelname und geben Sie einen Namen ein.
Schritt 7: Wählen Tage und tippen Sie dann auf die Wochentage, an denen die Regel in Kraft treten soll.
Schritt 8: Wählen Startzeit um auszuwählen, zu welcher Tageszeit die Regel beginnen soll.
Schritt 9: Wählen Endzeit um zu bestimmen, wann die Regel jeden Tag endet.
Schritt 10: Aktivieren Sie den Schalter neben Der Alarm kann die Endzeit überschreiben wenn Sie diese Funktion unter Ihrem aktivieren oder deaktivieren möchten Bitte nicht stören Modus.
Wenn Sie das anwenden Bitte nicht stören Wenn Sie die Funktion zu Ihrem gesamten Kalender hinzufügen, werden die ereignisbasierten Regeln, die Sie in Ihren Einstellungen angewendet haben, wirksam und Ihr Telefon wird automatisch aktiviert Bitte nicht stören, basierend auf Ihren spezifischen Vorlieben. Nie wieder werden bestimmte Anrufe oder Besprechungen durch ablenkende Benachrichtigungen gestört. Wir möchten darauf hinweisen; Dies funktioniert nur für Besprechungen oder Anrufe, die Sie ausdrücklich bestätigen.
Derzeit sind Samsung Galaxy-Telefone nicht in der Lage, diese ereignisbasierten Kalenderregeln hinzuzufügen Bitte nicht stören.
Empfehlungen der Redaktion
- Die 16 besten Messaging-Apps für Android und iOS im Jahr 2023
- Die besten Android-Tablets im Jahr 2023: die 9 besten, die Sie kaufen können
- Die besten kostenlosen Musik-Apps für iOS und Android
- Die besten Gamecontroller für Android-Telefone und -Tablets im Jahr 2022
- Das beste Android-VPN im Jahr 2022




