
Im Rahmen seiner Initiative, die Zeit, die wir auf unseren Telefonen verbringen, zu reduzieren, führt Apple eine neue Funktion namens „Screen Time“ ein iOS 12. Einen Monat zuvor hatte Google eine ähnliche Funktion angekündigt namens Digital Wellbeing das wird in die nächste Version des integriert Android P Betriebssystem.
Inhalt
- Apples Bildschirmzeit
- Das digitale Wohlbefinden von Android P
- Wie vergleichen sich die beiden?
Wie vergleichen sich die beiden? Wir schlüsseln die Funktionen, Unterschiede und Vorteile von Screen Time von Apple und Google auf Digitales Wohlbefinden.
Empfohlene Videos
Apples Bildschirmzeit
Ihr digitales Zeugnis

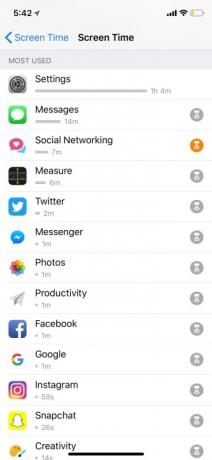

Um auf Screen Time unter iOS 12 zuzugreifen, müssen Sie zu Ihrem gehen Einstellungen und tippen Sie dann auf Bildschirmzeit. Oben finden Sie eine kurze Zusammenfassung darüber, wie viel Zeit Sie an diesem Tag mit der Nutzung Ihres Telefons verbracht haben. Unterhalb dieser Zahl sind die Apps aufgeführt, mit denen Sie die meiste Zeit verbringen, und wie lange.
Wenn Sie oben auf Ihren Namen tippen, gelangen Sie zu einem detaillierteren Bericht. Hier können Sie ein vollständiges Diagramm Ihrer Telefonnutzung sehen, abhängig von der Zeit, der Dauer Ihrer längsten Sitzung und Ihrer Bildschirmzeit während der Ausfallzeit (auf die wir später zurückkommen). Außerdem sehen Sie eine vollständige Liste aller Apps, die Sie verwendet haben, und wie lange. Sie können sich auch Ihren Verbrauch der letzten sieben Tage ansehen.
Für diejenigen, die häufig auf ihr Telefon schauen, gibt es in Screen Time einen Abschnitt, in dem Sie erfahren, wie oft Sie Ihr Telefon in die Hand genommen haben. Sie können die Gesamtzahl der Abholungen und die durchschnittliche Häufigkeit, mit der Sie Ihr Telefon pro Stunde abheben, sehen. Außerdem erfahren Sie, wann Sie Ihr Telefon am häufigsten in die Hand genommen haben. Unsere meisten Abholungen fanden beispielsweise zu einem Zeitpunkt 33 Mal zwischen 10 und 11 Uhr statt.
Ein weiterer Einblick, den Apple Ihnen gibt, ist, wie viele Benachrichtigungen Sie pro Stunde erhalten. In der linken Ecke sehen Sie die Gesamtzahl und auf der gegenüberliegenden Seite den Betrag pro Stunde. Es gibt auch ein Diagramm, das die Zeiten anzeigt, zu denen Sie die wenigsten und die meisten Benachrichtigungen erhalten. Für detailliertere Informationen können Sie auch sehen, wie viele Benachrichtigungen Sie von bestimmten Apps erhalten haben.
App-Limits festlegen




Um den Zeitaufwand für bestimmte Apps zu verringern, ermöglicht die Funktion „App-Limits“ das Festlegen täglicher Zeitlimits. Gehe zu Einstellungen > Bildschirmzeit > App-Limits und tippen Sie auf Limit hinzufügen. Es gibt eine Liste mit verschiedenen Kategorien, z. B. soziale Netzwerke, Spiele, Unterhaltung und mehr. Kreuzen Sie eine oder zwei bevorzugte Kategorien an und legen Sie dann ein Limit für einen bestimmten Zeitraum fest.
Wenn Sie sich dem Limit für eine App nähern, wird eine Bannerbenachrichtigung mit dem Hinweis angezeigt, dass die Zeit fast abgelaufen ist. Sobald das Limit erreicht ist, werden Sie von der App ausgeschlossen und es erscheint eine Seite mit der Meldung, dass Sie das Limit erreicht haben. Unten gibt es eine Option zum Ignorieren des Limits, die dann zwei Möglichkeiten bietet: „Erinnere mich in 15 Minuten“, was etwas mehr Zeit in der App gewährt, und „Limit für heute ignorieren“.
Wenn ein Limit erreicht ist, wird auf dem Startbildschirm neben der App ein Sanduhrsymbol angezeigt und die Kachel wird ebenfalls abgedunkelt. Auf diese Weise lässt sich leicht erkennen, welche App-Limits ausgeschöpft sind. Tippen Sie auf jedes einzelne Symbol und es erscheint dieselbe Benachrichtigung, dass Sie Ihr Limit erreicht haben.
Ausfallzeit und immer erlaubt

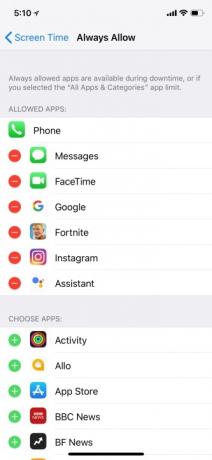

Mit „Downtime“ können Sie ganz einfach einen Zeitplan für die Zeit außerhalb des Bildschirms festlegen. Um es zu aktivieren, gehen Sie zu Einstellungen > Bildschirmzeit > Ausfallzeit und schalten Sie es ein. Es besteht auch die Möglichkeit, die genauen Stunden für die Ausfallzeit festzulegen, die auf alle bei iCloud angemeldeten Geräte angewendet wird. Während der Ausfallzeit werden nur die Benachrichtigungen angezeigt, die Sie unter „Immer erlaubt“ ausgewählt haben. Der Die einzige App, die nicht ausgeschaltet werden kann, ist die Möglichkeit, eingehende und ausgehende Anrufe zu tätigen.
Wenn die Ausfallzeit beginnt, wird auf Ihrem Sperrbildschirm eine Benachrichtigung angezeigt, die besagt, dass sie in Kraft ist. Melden Sie sich bei Ihrem Gerät an und neben allen Apps, die nicht zu Ihrer Liste „Immer zugelassen“ hinzugefügt wurden, werden das gleiche Sanduhrsymbol und die gleiche Benachrichtigung wie bei App-Limits angezeigt.
Das digitale Wohlbefinden von Android P

Seit Android P ist noch in der Betaphase Bis Ende des Sommers wird Digital Wellbeing zwar nicht vollständig verfügbar sein, aber wir können trotzdem einen Blick darauf werfen, was es bieten wird. Es gibt vier Hauptkomponenten: „Bitte nicht stören“, „App-Timer“, „Dashboard“ und „Entspannen“. Hier ist, was wir bisher über jedes der verschiedenen Tools wissen.
Bitte nicht stören

Mit „Bitte nicht stören“ (der derzeit einzigen verfügbaren Funktion) können Sie alle Benachrichtigungen blockieren. Unter den „Bitte nicht stören“-Einstellungen können Sie die Funktion noch etwas anpassen. Dazu gehört das Stummschalten von Ton und Vibrationen, wie lange die Funktion aktiviert sein soll, Ausnahmen davon, welche Benachrichtigungen Sie erhalten können und mehr. „Bitte nicht stören“ ist bereits in Android verfügbar, aber die neueste Version macht die Aktivierung sehr einfach und blockiert fast alles, sobald es aktiviert ist.
Armaturenbrett

Das Dashboard wird höchstwahrscheinlich in der Einstellungen-App des Geräts verfügbar sein. Unabhängig davon, ob Sie E-Mails senden oder Netflix schauen, können Sie über Ihr Dashboard genau bestimmen, wo Sie Ihre Zeit verbringen. Außerdem kann angezeigt werden, wie viele Benachrichtigungen Sie erhalten haben und wie oft Sie Ihr Telefon entsperrt haben.
App-Timer

Mit dem App-Timer können Sie ein Zeitlimit festlegen, wie lange Sie in jeder App verbringen möchten. Wenn Sie Gmail beispielsweise etwa zwei Stunden lang nutzen möchten, können Sie das Limit über diese Funktion festlegen. Das Gmail-Symbol wird zu Graustufen, was anzeigt, dass Ihre Zeit in der App für diesen Tag abgelaufen ist. Um das Limit aufzuheben, müssen Sie in Ihr Dashboard zurückkehren und es selbst manuell entfernen.
Ab sofort gibt es auf YouTube beim Ansehen von Videos eine ähnliche Funktion, die auch auf iOS verfügbar ist. Wenn Sie auf Ihr Kontosymbol tippen und dann zu gehen Einstellungen > Allgemein > An eine Pause erinnern, Anschließend können Sie die Häufigkeit Ihrer Erinnerungen auswählen. Wenn die Erinnerung angezeigt wird, können Sie sie entweder schließen und mit der Wiedergabe fortfahren oder die Erinnerung über Ihre Einstellungen deaktivieren.
Entspannen Sie sich
Diese Funktion funktioniert zusammen mit Google Assistant. Wenn Sie Ihrem Assistenten mitteilen, dass Sie zum „Entspannen“ bereit sind, wird der Bildschirm Ihres Telefons in Graustufen umgewandelt und die Funktion „Bitte nicht stören“ wird aktiviert. Google sagte, dass dies dazu beitragen wird, Ihren Wunsch zu zügeln, auf Symbole zu tippen und Ihr Telefon zu benutzen, wenn der Tag zu Ende ist und Sie kurz vor dem Einschlafen sind. Abhängig von der von Ihnen eingestellten Zeit wird der Normalzustand wieder hergestellt.
Wie vergleichen sich die beiden?
Da Digital Wellbeing von Google noch nicht vollständig zum Testen verfügbar ist, könnten wir nach Veröffentlichung der endgültigen Version einige weitere Anpassungsoptionen und -funktionen sehen. Im Moment ist es Apples Screen Time sehr ähnlich. Beide bieten Ihnen die Möglichkeit, zu überprüfen, wie viel Zeit Sie auf Ihrem Gerät verbringen, App-Limits festzulegen und auch die Grenzen der gewünschten Benachrichtigungen je nach Stunde festzulegen.
Sie bieten Benutzern auch visuelle Darstellungen – mit Grafiken, die Ihnen die genauen Zeiten zeigen, zu denen Sie eine bestimmte App nutzen. Für noch mehr Einblick zeigen sowohl Google als auch Apple auch an, wie oft Sie Ihr Gerät entsperren. Unabhängig davon, welches Betriebssystem Sie verwenden, erhalten Sie einen detaillierten Bericht über Ihre Nutzung, mit dem Sie bewerten können, wie viel Zeit Sie täglich auf Ihrem Telefon verbringen.
Aber Apples Screen Time bietet (vorerst) etwas mehr Anpassungsmöglichkeiten. In Apples Downtime können Sie beispielsweise genau auswählen, welche Apps Ihnen weiterhin Benachrichtigungen senden dürfen und auf welche Sie weiterhin zugreifen können. Die Entspannungsfunktion von Google basiert mehr auf dem Entfernen von Farben, um zu verhindern, dass Sie ständig am Telefon sitzen möchten, und auf dem Einschalten einer Decke mit der Funktion „Bitte nicht stören“.
Derzeit nennt Digital Wellbeing keine spezifischen Funktionen für Eltern.
Ein Unterscheidungsmerkmal zwischen beiden ist die Kindersicherung. Derzeit nennt Digital Wellbeing keine spezifischen Funktionen für Eltern. Mit Apples Screen Time können Eltern „Screen Time for Family“ einrichten und mithilfe der Familienfreigabe wöchentliche Berichte abrufen sowie aus der Ferne Beschränkungen für die Geräte ihrer Kinder festlegen. Es gibt auch einen Abschnitt „Inhalts- und Datenschutzbeschränkungen“, der es Eltern ermöglicht, unangemessene Inhalte zu blockieren.
Google hat es Familienlink, eine separate App, mit der Eltern Apps genehmigen und blockieren können, die ihre Kinder von herunterladen möchten Im Google Play Store können Sie sehen, wie viel Zeit ihre Kinder mit Apps verbringen, und ihnen die Möglichkeit geben, Geräte zu sperren aus der Ferne. Es ist unklar, ob diese App in das Betriebssystem integriert wird, aber bis dahin müssen Sie sie sich aus dem Play Store holen.
Googles Digital Wellbeing könnte bei der Einführung mehr Optionen bieten, aber nach dem, was wir gesehen haben, wirkt es etwas dürftig. Es gibt nicht viel Spielraum, das Erlebnis zu verändern oder gesetzte Grenzen schnell zu umgehen, worum es vielleicht geht. Vielleicht hält Google es restriktiver, um effektiver zu sein.
Sie müssen keinen dieser beiden Dienste nutzen, da sie völlig optional sind. Wir werden diese Geschichte aktualisieren, sobald wir Digital Wellbeing in Android P in die Hände bekommen.
Empfehlungen der Redaktion
- Besitzen Sie ein iPhone, iPad oder eine Apple Watch? Sie müssen es sofort aktualisieren
- Apple und Google arbeiten zusammen, um Ortungsgeräte weniger gruselig zu machen
- Eine lang erwartete Apple Pay-Funktion ist endlich auf Ihrem iPhone verfügbar
- Der beste Kameratrick des Pixel 7 kommt auf das iPhone und alle Android-Telefone
- Dieser Apple-Leaker hat gerade jede Menge Änderungen für iOS 17 und iPhone 15 enthüllt




