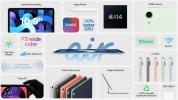Müssen Sie eine Präsentation mit Anleitungen für die Arbeit erstellen? Möchten Sie eine unterhaltsame Gaming-Session mit Ihren Freunden teilen? Aufzeichnung Ihr Bildschirm ist eine gute Möglichkeit, beides zu erreichen.
Inhalt
- So zeichnen Sie Ihren Bildschirm unter Windows mit der Xbox Game Bar auf
- So zeichnen Sie Ihren Bildschirm unter Windows mit PowerPoint auf
- So zeichnen Sie Ihren Bildschirm auf einem Mac mit dem Screenshot-Tool auf
- So zeichnen Sie Ihren Bildschirm mit QuickTime Player auf einem Mac auf
- So zeichnen Sie Ihren Bildschirm auf einem Chromebook auf
- Multiplattform (Chrome-Erweiterung)
- So zeichnen Sie Ihren Bildschirm auf anderen Geräten auf
- Alternative Offline-Apps für die professionelle Arbeit
- OBS Studio (kostenlos)
- Snagit ($63+)
Mäßig
30 Minuten
Gerät mit Windows 10 (Computer, Xbox), Mac oder Chromebook
PowerPoint (optional)
QuickTime Player (optional)
Screencastify (optional)
Die Aufgabe ist einfacher als Sie vielleicht denken Windows 10/11, MacOS und sogar Chrome OS
verfügen über integrierte Tools, die die Arbeit erledigen können. In diesem Leitfaden zeigen wir Ihnen, wie Sie native, Open-Source- und kostenpflichtige Tools von Drittanbietern verwenden.So zeichnen Sie Ihren Bildschirm unter Windows mit der Xbox Game Bar auf
Windows 10 enthält ein natives Videoaufnahmetool, das jedoch in erster Linie für Gamer konzipiert ist. Es kann jedoch für jede geöffnete Anwendung verwendet werden und bietet eine bequeme Möglichkeit, den Bildschirm aufzuzeichnen und bei Bedarf sogar Audio hinzuzufügen.
Notiz: Alle Schritte für Windows-Geräte funktionieren auch unter Windows 11, einschließlich der unten erläuterten Optionen zur Verwendung von PowerPoint. Allerdings wird Windows 11 etwas anders aussehen als die von uns verwendeten Bilder. Wenn Sie eine Schritt-für-Schritt-Anleitung für Windows 11 bevorzugen, schauen Sie sich unbedingt unsere an Windows 11-spezifische Anleitung zur Bildschirmaufzeichnung.
Um die Xbox Game Bar-Funktion nutzen zu können, muss Ihr PC dies tun unterstützt einen der folgenden Encoder. Die meisten modernen Grafikkarten oder Prozessoren unterstützen sie.
- AMD VCE
- Intel Quick Sync H.264 (Intel-CPU der zweiten Generation oder neuer)
- Nvidia NVENC (die meisten Nvidia GeForce 600 oder neuer; die meisten Quadro K-Serien oder neuer)
Schritt 1: Wähle aus Start Taste, gefolgt von der Gang Symbol im Startmenü.
Alternativ können Sie die auswählen Benachrichtigungen Nachrichtenblasensymbol in der Taskleiste und wählen Sie das aus Alle Einstellungen Kachel im Action Center. Bei beiden Methoden wird die App „Einstellungen“ geöffnet.

Schritt 2: Wählen Spielen in der Einstellungen-App.

Verwandt
- Wie macOS Sonoma Widgets reparieren oder sogar noch schlimmer machen könnte
- Dieser kritische Exploit könnte es Hackern ermöglichen, die Abwehrmaßnahmen Ihres Mac zu umgehen
- So legen Sie einen Standarddrucker unter Windows oder Mac fest
Schritt 3: Der Xbox-Spielleiste Der Abschnitt sollte standardmäßig geladen werden. Wie unten gezeigt, gibt es unter dem zweiten Absatz einen Schalter, der auf eingestellt werden sollte An. Wenn es liest Aus, und wählen Sie dann den Schalter aus.

Schritt 4: Wählen Aufnahmen Auf der linken Seite können Sie weitere Anpassungsoptionen anzeigen und bei Bedarf anpassen.
Unter Aufnahmen, Du Sie können den Speicherort für Ihre Aufnahmen und Screenshots ändern, aktivieren Sie die Hintergrundaufzeichnung und ermöglichen Sie Aufnahmen, auch wenn Ihr Laptop nicht angeschlossen ist. Es gibt auch Optionen zum Aktivieren der Aufnahme während der Projektion Ihres Bildschirms, zum Festlegen einer maximalen Aufnahmelänge und zum Anpassen Ihrer Audioeinstellungen und Videoqualitätseinstellungen.

Schritt 5: Wenn Sie mit dem Anpassen Ihrer Einstellungen fertig sind, geben Sie die Standardtastenkombination ein, um die Xbox Game Bar zu öffnen: Sieg + G.
Möglicherweise werden Sie gefragt, ob es sich bei der hervorgehobenen Anwendung auf Ihrem Bildschirm um ein Spiel handelt. Wenn ja, wählen Sie einfach aus Ja. Sicher, das ist eine Lüge, da die Xbox Game Bar für die Aufzeichnung des Gameplays gedacht ist, aber diese kleine Lüge erweitert diese Funktion auf andere Anwendungen. Allerdings zeichnet die Xbox Game Bar weder den Desktop noch den Datei-Explorer auf, sondern öffnet sich nur mit Anwendungen.
Schritt 6: Die Xbox Game Bar erscheint am oberen mittleren Rand Ihres Bildschirms. Es bietet Schaltflächen für den Zugriff auf diese Overlays und Einstellungen:
- Widget-Menü
- Audio
- Erfassen
- Leistung
- Xbox Social
- Galerie
- Suche nach Gruppe
- Einstellungen
Die Game Bar’s Erfassen Das Overlay sollte standardmäßig angezeigt werden. Wenn nicht, wählen Sie das aus Webcam Symbol in der Xbox-Spielleiste, wie unten gezeigt.
Notiz: Wenn Ihr PC über mehr als ein angeschlossenes Display verfügt, z. B. bei einem Setup mit drei Monitoren, wird die Xbox Game Bar-Benutzeroberfläche auf dem Bildschirm angezeigt, auf den Sie zuletzt geklickt haben.
Schritt 7: Wählen Sie zunächst die Runde aus Starte die Aufnahme Taste auf der Erfassen Überlagerung. Um die Aufnahme zu stoppen, wählen Sie aus Höre auf, aufzunehmen Schaltfläche, die wie ein Quadrat in einem Kreis aussieht.
Alternativ können Sie auch Folgendes eingeben Win + Alt + R Tastenkombination zum Starten und Stoppen der Aufnahme bei aktivierter Xbox Game Bar.
Alle aufgenommenen Videos werden als MP4-Dateien im gespeichert Videos > Aufnahmen Ordner darunter Dieser PC im Datei-Explorer.

So zeichnen Sie Ihren Bildschirm unter Windows mit PowerPoint auf
Das Aufzeichnen Ihres Bildschirms mit PowerPoint ist relativ einfach. Der Nachteil ist, dass Sie dafür die Desktop-Software von Microsoft benötigen – und ein Microsoft 365-Abonnement. Dies funktioniert nicht mit der reinen Online-Version.
Schritt 1: Wählen Sie bei bereits geöffneter PowerPoint-Datei aus Einfügen in der Menüleiste, gefolgt von Medien Symbol ganz rechts.
Wählen Sie im angezeigten Dropdown-Menü die Option aus Bildschirmaufnahme Möglichkeit.

Schritt 2: Der Bildschirm wird weiß abgedunkelt und zeigt eine Symbolleiste am oberen mittleren Rand Ihres Bildschirms an, wie unten gezeigt. Wähle aus Bereich auswählen Klicken Sie auf die Schaltfläche und ziehen Sie mit der Maus einen Rahmen um den Bereich, den Sie aufzeichnen möchten. Der Zielbereich wird dann mit einer roten gestrichelten Linie umrandet und ohne weiße Transparenz.
Alternativ können Sie auch die Taste drücken Windows + Umschalt + R-Tasten gleichzeitig, um den gesamten Bildschirm aufzuzeichnen.

Schritt 3: Wähle aus Aufzeichnen Taste oder drücken Sie die Windows + Umschalt + R Tasten gleichzeitig.

Schritt 4: Sie können das auswählen Pause Taste – sie ersetzt die Aufzeichnen Taste – um die Aufnahme bei Bedarf anzuhalten. Wählen Sie das Quadrat aus Stoppen Klicken Sie auf die Schaltfläche, um die Aufnahme zu beenden.
Schritt 5: Um die Aufzeichnung zu speichern, klicken Sie mit der rechten Maustaste auf das in PowerPoint angezeigte Video und wählen Sie das aus Medien speichern unter Option im Popup-Menü. Befolgen Sie die Anweisungen auf dem Bildschirm, um Ihre Aufnahme zu speichern.
Wenn Sie fertig sind, können Sie das Video als separate Datei speichern, um es nach Belieben aufzurufen oder einzubetten. Danach sind die Bearbeitungs- und Steuerungsmöglichkeiten sehr eingeschränkt, aber PowerPoint ist eine großartige Option für schnelle und unkomplizierte Aufzeichnungen – insbesondere, wenn Sie dies für eine bevorstehende Präsentation tun.

So zeichnen Sie Ihren Bildschirm auf einem Mac mit dem Screenshot-Tool auf
Inbegriffen macOS Ventura ist eine native Funktion, mit der Sie den Bildschirm aufzeichnen und Machen Sie Screenshots. Hier ist wie:
Schritt 1: Drücken Sie Umschalt + Befehl + 5 um die Screenshot-Symbolleiste aufzurufen.
Schritt 2: Auf dem Bildschirm erscheint die Symbolleiste mit zwei Schaltflächensätzen: Drei links zum Aufnehmen eines Screenshots und zwei in der Mitte zum Aufzeichnen des Bildschirms. Es bietet auch Optionen Und Erfassen (oder Aufzeichnen) Tasten.
Schritt 3: Wähle aus Nehmen Sie den gesamten Bildschirm auf Taste (links) oder die Nehmen Sie den ausgewählten Teil auf Taste (rechts) gefolgt von der Aufzeichnen Taste – es ersetzt Erfassen wenn sich das Tool ursprünglich im Screenshot-Modus befand – befindet sich rechts.

Schritt 4: Wenn Sie fertig sind, wählen Sie das kleine aus Aufzeichnen Klicken Sie auf die Schaltfläche in der Menüleiste oben im Display, wie unten gezeigt. Alternativ drücken Sie Befehl + Strg + Esc. Das Video wird standardmäßig auf dem Desktop gespeichert.

So zeichnen Sie Ihren Bildschirm mit QuickTime Player auf einem Mac auf
Wenn Sie eine ältere MacOS-Version als Mojave verwenden, können Sie den QuickTime Player jederzeit für die einfache Bildschirmaufzeichnung sowie für die Audioaufzeichnung verwenden. QuickTime-Aufnahmen sind nicht einfach zu bearbeiten, aber wenn Sie eine schnelle und einfache Aufnahmemethode wünschen, ist sie eine der einfachsten.
Notiz: QuickTime Player ist auch auf Catalina und Big Sur verfügbar.
Schritt 1: Öffnen Sie den QuickTime Player über das Launchpad. Wenn Sie es nicht sehen, überprüfen Sie das Launchpad Andere Ordner.

Schritt 2: Wählen Sie bei geöffneter App aus Datei, gelegen auf der Menüleiste.
Schritt 3: Wählen Sie das Neue Bildschirmaufnahme Option im Dropdown-Menü aufgeführt.

Schritt 4: Möglicherweise wird eine Eingabeaufforderung angezeigt, in der Sie um Erlaubnis zum Aufzeichnen des Computerbildschirms gebeten werden. Wähle aus Öffnen Sie die Systemeinstellungen Klicken Sie auf die Schaltfläche und aktivieren Sie das Kontrollkästchen daneben QuickTime-Player. Möglicherweise müssen Sie QuickTime Player neu starten. Wenn nicht, fahren Sie mit Schritt 6 fort.

Schritt 5: Wenn QuickTime neu startet, wählen Sie Datei, gefolgt von Neue Bildschirmaufnahme.

Schritt 6: Der Screenshot-Tool Auf dem Bildschirm wird eine Symbolleiste mit zwei Schaltflächensätzen angezeigt: Drei auf der linken Seite zum Aufnehmen eines Screenshots und zwei in der Mitte zum Aufzeichnen des Bildschirms. Wählen Optionen Um Mausklicks hinzuzufügen oder zu entfernen, verwenden Sie das eingebaute Mikrofon und legen Sie das Ziel des Videos fest.
Schritt 7: Wähle aus Nehmen Sie den gesamten Bildschirm auf oder Nehmen Sie den ausgewählten Teil auf Taste, gefolgt von der Aufzeichnen Schaltfläche auf der rechten Seite.

Schritt 8: Wenn Sie fertig sind, navigieren Sie zur Menüleiste und wählen Sie aus Höre auf, aufzunehmen Klicken Sie auf die Schaltfläche, wie unten gezeigt. Alternativ wählen Sie das entsprechende Symbol aus, wenn Ihr Mac über eine Touch Bar verfügt.

Schritt 9: Um Ihre Aufnahme zu speichern, wählen Sie Datei in der Menüleiste, gefolgt von Speichern im Dropdown-Menü. Wählen Sie einen geeigneten Speicherort (falls noch nicht geschehen) und einen Namen für die Aufnahme und wählen Sie dann aus Speichern bestätigen.
So zeichnen Sie Ihren Bildschirm auf einem Chromebook auf
Google bietet jetzt ein natives Bildschirmaufzeichnungstool für Chrome OS an – ein Wechsel zur Beta ist nicht erforderlich. Google aktualisiert seine Bildschirmaufzeichnungsoptionen im Laufe der Zeit weiterhin mit neuen Funktionen.
Schritt 1: Melden Sie sich bei Chrome OS an. Gleichzeitig drücken Umschalt + Strg + die Fenster anzeigen Schaltfläche (die wie ein Kästchen mit Linien daneben aussieht).
Schritt 2: Drücke den Bildschirmaufnahme Schaltfläche im Popup-Menü.

Schritt 3: Der Bildschirm wird dunkler und am unteren Rand wird eine Symbolleiste angezeigt. In diesem Beispiel ist das Bildschirmaufnahmetool auf eingestellt Nehmen Sie einen Teilbildschirm auf, wie oben gezeigt. Halten Sie die Maustaste oder das Touchpad gedrückt, um einen Rahmen um den Bereich auf dem Bildschirm zu zeichnen, den Sie erfassen möchten. Die Symbolleiste bietet auch Optionen für Vollbild aufnehmen Und Aufnahmefenster.
Schritt 4: Standardmäßig ist das Bildschirmaufnahmetool auf eingestellt Bildschirmfoto. Wähle aus Bildschirmaufnahme Klicken Sie auf die Schaltfläche in der Symbolleiste – sie ähnelt einer Filmkamera, die nach rechts zeigt –, um ein Video aufzunehmen.
Schritt 5: Wähle aus Aufzeichnen Schaltfläche zentriert im ausgewählten Bereich.
Schritt 6: Wählen Sie zum Abschluss das aus Stoppen Sie die Bildschirmaufzeichnung Schaltfläche, die im Regal neben der Systemuhr angezeigt wird.
Standardmäßig wird das aufgenommene Video im gespeichert Downloads Ordner als Bildschirmaufnahme [Datum][Uhrzeit] im WebM-Dateiformat.

Multiplattform (Chrome-Erweiterung)
Wenn Ihnen die drei oben aufgeführten nativen Lösungen nicht gefallen, können Sie eine Chrome-Erweiterung namens installieren Screencastify das macht einen guten Job. So installieren und verwenden Sie es:
Schritt 1: Öffnen Sie den Screencastify-Eintrag im Chrome Web Store und wählen Sie aus Zu Chrome hinzufügen Taste, gefolgt von Erweiterung hinzufügen in einem Popup-Fenster.
Schritt 2: Wähle aus Screencastify Symbol neben der Adressleiste. Wenn das Symbol dort nicht automatisch angezeigt wird, müssen Sie das auswählen Erweiterungen Symbol (sieht aus wie ein Puzzleteil) und wählen Sie dann das Stecknadelsymbol daneben aus Screencastify So können Sie das Symbol der Erweiterung neben Ihrer Adressleiste anheften.
Schritt 3: Melden Sie sich mit Ihrem Google-Konto an und befolgen Sie die Anweisungen zum Erstellen eines Screencastify-Kontos.
Schritt 4: Wähle aus Screencastify Symbol in der oberen rechten Ecke erneut. Es erscheint ein Dropdown-Menü.

Schritt 5: Wählen Sie eine Quelle: Registerkarte „Browser“., Desktop, oder Nur Webcam.
Schritt 6: Aktivieren Sie bei Bedarf das Mikrofon und/oder die Webcam.
Schritt 7: Wählen Weitere Optionen anzeigen für zusätzliche Einstellungen, wie einen Countdown-Timer.
Schritt 8: Wählen Sie das Blau aus Aufzeichnen Taste. Mit dem kostenlosen Konto können Sie nur 30 Minuten lang aufnehmen.
Notiz: Wenn du wählst Desktop, der folgende Bildschirm fordert Sie auf, Ihr auszuwählen Gesamter Bildschirm oder Bewerbung Fenster. Danach wählen Sie Aktie.
Schritt 9: Wenn Sie mit der Aufnahme fertig sind, wählen Sie Rosa und Weiß aus Aufnahme beenden Schaltfläche in der unteren linken Ecke Ihres Bildschirms.
Es öffnet sich eine weitere Registerkarte mit Ihrem aufgezeichneten Video, das für Sie abspielbereit ist.

Schritt 10: Sie können das Video jetzt bearbeiten, eine Kopie teilen, herunterladen und vieles mehr. Um den Namen zu bearbeiten, wählen Sie das Textfeld links daneben aus Im Editor öffnen Taste.
Das Video wird standardmäßig auf Ihrem Google Drive gespeichert.
So zeichnen Sie Ihren Bildschirm auf anderen Geräten auf
Das Aufzeichnen Ihres Bildschirms ist nicht nur auf PCs beschränkt. Dies ist auch auf mobilen Geräten möglich. Möchten Sie wissen, wie Sie Ihren Bildschirm auf einem iPhone oder Android aufzeichnen? Schauen Sie sich unsere Leitfäden an Bildschirmaufzeichnung auf Androids Und Bildschirmaufnahme mit iPhones.
Alternative Offline-Apps für die professionelle Arbeit
Wenn Sie ein verbessertes Aufnahmeerlebnis mit einer App wünschen, die speziell für professionellere – und spielorientierte – Clips entwickelt wurde, laden Sie am besten eine der folgenden Apps herunter.

OBS Studio (kostenlos)
Als eine der fortschrittlicheren und frei verfügbaren Bildschirmaufzeichnungs-Apps OBS Studio ist Open Source und verfügt über integrierte Streaming-Funktionen für diejenigen, die während der Aufnahme ein Live-Publikum wünschen. OBS Studio ist umfassender als einige Freemium-Apps, die Einrichtung Ihrer persönlichen Vorlieben kann jedoch etwas länger dauern. Allerdings ist es immer noch die beste der derzeit verfügbaren kostenlosen Bildschirmaufzeichnungs-Apps. Es ist für Windows, macOS und Linux verfügbar.

Snagit ($63+)
Snagit richtet sich eher an Start-ups als an Gamer. Es verfügt über zahlreiche Aufnahmefunktionen, die hauptsächlich für den Einsatz am Arbeitsplatz geeignet sind. Mit Snagit können Sie Ihre nächste Schulungspräsentation zusammenstellen oder eine Idee oder einen neuen Arbeitsablauf veranschaulichen. Zu diesen Funktionen gehören ein Bildschirmrekorder, Anmerkungen für Screenshots, Vorlagen und die Möglichkeit, Videos aus einer Reihe von Screenshots zu erstellen. Es kostet zwar 63 US-Dollar (und möglicherweise mehr nach dem ersten Jahr mit einem jährlichen Wartungsabonnement), aber wenn es Ihnen nichts ausmacht, für dieses Privileg zu zahlen, sind die zusätzlichen Funktionen es wert. Snagit bietet außerdem eine 15-tägige kostenlose Testversion an.
Empfehlungen der Redaktion
- So kombinieren Sie PDF-Dateien unter Windows, macOS oder im Internet
- So laden Sie macOS 14 Sonoma herunter
- So verwenden Sie iMessage unter Windows
- Ist macOS sicherer als Windows? Dieser Malware-Bericht hat die Antwort
- So sichern Sie ein iPhone mit Mac, iCloud oder PC