Das Versenden von Nachrichten aus Versehen oder mit Tippfehlern ist etwas, mit dem jeder, der Microsoft Teams nutzt, irgendwann einmal konfrontiert wird. Anstatt diese Chats zu bearbeiten, um den Fehler zu beheben – oder wenn Sie die gesamte Nachricht entfernen möchten – gibt es eine einfache Methode, sie zu löschen.
Inhalt
- Einzelne Chats in Microsoft Teams löschen
- Löschen ganzer Konversationen in Microsoft Teams
- Löschen von Microsoft Teams-Chats auf dem iPhone
Sehen wir uns an, wie man Chats löscht Microsoft-Teams.
Empfohlene Videos
Einfach
5 Minuten
Computer, Laptop, Tablet oder Telefon mit Zugriff auf Microsoft Teams
Einzelne Chats in Microsoft Teams löschen
Während es keine Möglichkeit gibt, eine gesamte Konversation zu löschen, die mehrere Nachrichten enthält, können Sie einzelne Chats innerhalb dieses Konversationsthreads löschen.
Schritt 1: Öffnen Sie einen Chat und wählen Sie eine Nachricht aus, indem Sie mit der rechten Maustaste darauf klicken. Sie können dasselbe Menü auch öffnen, indem Sie auswählen
Mehr Optionen Schaltfläche – angezeigt als drei Punkte neben den Emoji-Reaktionen – nachdem Sie den Mauszeiger über einen bestimmten Chat bewegt haben.
Schritt 2: Wähle aus Löschen Feld.
Ihre Nachricht wird nun durch „Diese Nachricht wurde gelöscht“ neben einem ersetzt Rückgängig machen Schaltfläche, die nützlich sein kann, wenn Sie im Dropdown-Menü versehentlich die falsche Option ausgewählt haben.

Verwandt
- So drucken Sie ganz einfach von einem Chromebook aus
- So deaktivieren Sie Ihr Instagram-Konto (oder löschen es)
- Microsoft hat möglicherweise Warnungen zu den aus den Fugen geratenen Antworten von Bing Chat ignoriert
Löschen ganzer Konversationen in Microsoft Teams
Es gibt keine Möglichkeit, alle in einem Chat enthaltenen Nachrichten auf einmal über die Chat-Seitenleiste zu löschen, in der alle Ihre Konversationen aufgelistet sind. Sie können sie jedoch in diesem Abschnitt ausblenden, wenn Sie sie nicht mehr möchten oder benötigen.
Schritt 1: Klicken Sie im Chat-Bereich auf der linken Seite des Programms mit der rechten Maustaste auf einen Konversationsthread oder wählen Sie ihn aus Mehr Optionen neben dem Popup-Chat-Symbol.

Schritt 2: Wählen Sie das Verstecken Einstellung.

Löschen von Microsoft Teams-Chats auf dem iPhone
Sie können Chats in Microsoft Teams auch löschen, wenn Sie die mobile App-Version anstelle (oder neben) dem Desktop-Programm verwenden.
Schritt 1: Öffnen Sie den Chat-Thread, aus dem Sie Nachrichten löschen möchten.
Schritt 2: Wählen Sie den Chat aus, den Sie löschen möchten, indem Sie auf die Nachricht selbst gedrückt halten. Dadurch werden die Einstellungsoptionen geöffnet, aus denen Sie wählen können.
Schritt 3: Wählen Sie das Nachricht löschen Feld und wählen Sie dann das aus Löschen Taste.
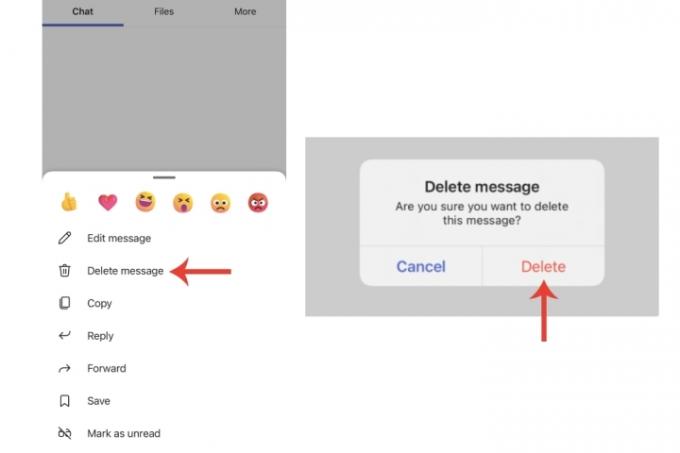
Wenn Sie Slack anstelle von Microsoft Teams verwenden, haben wir auch eine Anleitung dazu So löschen Sie Nachrichten auch auf dieser Plattform.
Was Teams selbst betrifft, lesen Sie unseren ausführlichen Artikel über So beheben Sie die häufigsten Probleme mit Microsoft Teams.
Empfehlungen der Redaktion
- Wie Ihr Chef Sie mit Slack, Zoom und Teams ausspionieren kann
- So rufen Sie eine E-Mail in Outlook ab
- Die häufigsten Probleme mit Microsoft Teams und wie man sie behebt
- So löschen Sie eine Seite in Word
- Microsoft Teams erhält neue KI-Tools – und sie sind kostenlos
Werten Sie Ihren Lebensstil aufDigital Trends hilft Lesern mit den neuesten Nachrichten, unterhaltsamen Produktrezensionen, aufschlussreichen Leitartikeln und einzigartigen Einblicken, den Überblick über die schnelllebige Welt der Technik zu behalten.




