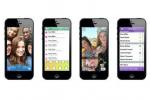Windows Hallo ist eine bequeme Möglichkeit, sich mit einer PIN bei Ihrem Windows 10- oder Windows 11-Gerät anzumelden, zusammen mit anderen biometrischen Optionen wie Fingerabdruck oder Gesichtserkennung. Dies ist eine wesentliche Funktion, insbesondere wenn Sie Kinder haben, mit Mitbewohnern zusammenleben oder vertrauliche Informationen auf Ihrem PC gespeichert haben.
Inhalt
- So deaktivieren Sie die PIN unter Windows 10
- So deaktivieren Sie die PIN unter Windows 11
Wenn Sie sich jedoch keine Sorgen um die Sicherheit machen oder die Eingabe einer PIN bei jedem Einschalten Ihres PCs nur als störend empfinden, finden Sie hier eine Schritt-für-Schritt-Anleitung zum Deaktivieren der PIN unter Windows.
Empfohlene Videos
Einfach
5 Minuten
PC läuft unter Windows 10 oder 11
So deaktivieren Sie die PIN unter Windows 10
Schritt 1: Um die Windows Hello-PIN von Ihrem Windows 10-PC zu entfernen, gehen Sie zu Start Menü aufrufen und auswählen Einstellungen.

Schritt 2: Sobald die Einstellungen Das Fenster öffnet sich, navigieren Sie und wählen Sie aus Konten.

Verwandt
- ChatGPT kommt direkt auf Windows, aber nicht so, wie Sie denken
- So erhalten Sie Windows 11 kostenlos
- Microsofts DirectStorage kann die Ladezeiten um 200 % verbessern, aber seien Sie nicht zu aufgeregt
Schritt 3: Wählen Anmeldeoptionen aus dem Menü auf der linken Seite.

Schritt 4: Wähle aus Windows Hello-PIN Option zum Anzeigen von Schaltflächen Ändern oder entfernen Sie die PIN.

Schritt 5: Klick auf das Entfernen Taste. Sie sollten nun eine Bestätigungsaufforderung erhalten, in der Sie das auswählen müssen Entfernen Knopf wieder.

Schritt 6: Für den Fall, dass Entfernen Wenn die Schaltfläche ausgegraut ist, schalten Sie den Schalter unter den Windows Hello-Anmeldeoptionen aus Für Microsoft-Konten ist eine Windows Hello-Anmeldung erforderlich.

Schritt 7: Sobald der Schalter ausgeschaltet ist, wird der Entfernen Die Schaltfläche sollte nicht mehr ausgegraut sein.
So deaktivieren Sie die PIN unter Windows 11
Der Vorgang zum Entfernen der PIN Windows 11 ist im Großen und Ganzen das Gleiche wie unter Windows 10.
Schritt 1: Klicken Sie mit der rechten Maustaste auf Windows-Start drücken und auswählen Einstellungen von der Liste.

Schritt 2: Als nächstes auswählen Konten und wählen Sie die aus Anmeldeoptionen Tab.

Schritt 3: Unter dem Möglichkeiten zur Anmeldung Abschnitt, wählen Sie die aus PIN (Windows Hello) Option und klicken Sie dann auf Entfernen Schaltfläche, die sich vor der Einstellung befindet, die lautet Entfernen Sie diese Anmeldeoption.

Schritt 4: Genau wie Windows 10, wenn Sie das haben Entfernen Wenn die Schaltfläche ausgegraut ist, müssen Sie sie ausschalten Windows Hello-Anmeldung für Microsoft-Konten.

Schritt 5: Sie finden den Schalter im Inneren Sign-Optionen Registerkarte selbst, platziert unter Zusätzliche Einstellungen.

Schritt 6: Sobald der Schalter ausgeschaltet ist, sollte die Option zum Entfernen der PIN verfügbar und nicht mehr ausgegraut sein.
Schritt 7: Klick auf das Entfernen Klicken Sie auf die Schaltfläche und bestätigen Sie Ihre Aktion bei der folgenden Eingabeaufforderung erneut.
Sie haben Ihre Windows-Anmelde-PIN nun erfolgreich entfernt. Wenn Sie es sich später anders überlegen, finden Sie hier eine Anleitung dazu So richten Sie Windows Hello ein.
Empfehlungen der Redaktion
- Microsoft, bitte vermasseln Sie das Asus ROG Ally nicht
- Wie Windows 11 Ihre Daten löscht, bevor Sie überhaupt mit dem Internet verbunden sind
- Beeinträchtigen die Sicherheitsfunktionen von Windows 11 Ihre Spieleleistung? Sie könnten überrascht sein
- Sie können das Windows 11 22H2-Update nicht erhalten? Dafür könnte es einen guten Grund geben
- Das Windows 11 2022 Update wurde offiziell gestartet – hier erfahren Sie, wie Sie es installieren
Werten Sie Ihren Lebensstil aufDigital Trends hilft Lesern mit den neuesten Nachrichten, unterhaltsamen Produktrezensionen, aufschlussreichen Leitartikeln und einzigartigen Einblicken, den Überblick über die schnelllebige Welt der Technik zu behalten.