
Inhalt
- iFont
- Importieren Sie Ihre Schriftarten in iFont
- Auswählen der neuen Schriftarten in einer App
iFont



Mit iFont können Sie Schriftarten in den Formaten TrueTypeFont (.ttf), OpenTypeFont (.otf), TrueType Collection (.ttc) und .zip auf Ihrem iPhone oder iPad installieren. Schriftarten können in Office-Apps wie Microsoft Office oder iWork und sogar Design-Apps verwendet werden. iFont ist kostenlos im Apple App Store erhältlich, bietet optionale Käufe und ist einfach zu verwenden.
Empfohlene Videos
Appstore
Importieren Sie Ihre Schriftarten in iFont
Sie können iFont verwenden, um Schriftarten auf Ihrem iPad oder iPhone zu installieren, indem Sie die unten beschriebenen Schritte ausführen. Wir importieren und installieren eine Schriftart aus einer ZIP-Datei.
Schritt 1: Öffnen Sie die App und tippen Sie auf Importieren Klicken Sie auf die Schaltfläche „Installer“.

Schritt 2: Wählen Sie nach dem Öffnen des Google Drive-Menüs die Schriftartdatei aus (in diesem Beispiel 1Password-Screenshot.zip). Beachten Sie, dass Sie auf klicken können Durchsuche Klicken Sie auf die Schaltfläche, um Dateien aus iCloud, Google Drive und Ihrem Telefon auszuwählen.
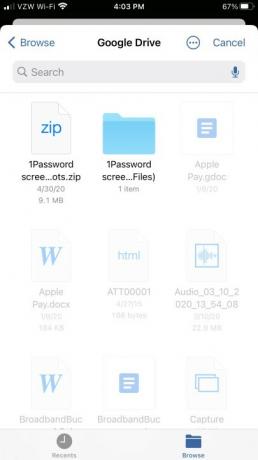
Schritt 3: Kehren Sie zur Registerkarte „Installer“ zurück und tippen Sie auf Wählen Schaltfläche neben Ihrer Datei. Alle Schriftarten werden aus dem Dokument erfasst (in diesem Fall Cameron Sans MS Medium), sodass Sie die Schriftart installieren, freigeben, löschen, vergleichen, exportieren und vieles mehr können. Drücken Sie Installieren um Ihre Wahl zu bestätigen.
Schritt 4: Klopfen Erlauben auf dem nächsten Bildschirm, um das Konfigurationsprofil der Schriftart herunterzuladen.
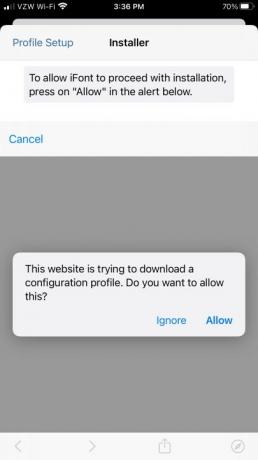
Schritt 5: Öffnen Sie Ihr iPhone oder iPad Einstellungen Menü und tippen Sie auf Profil heruntergeladen > Installieren, geben Sie dann den Passcode Ihres Geräts ein und tippen Sie auf Erledigt oben rechts. Beachten Sie, dass das Schriftartenprofil keinen Zugriff auf personenbezogene Daten auf Ihrem Gerät hat.
Schritt 6: Klopfen Installieren noch einmal oben rechts und dann noch einmal unten auf Ihrem Bildschirm. Sobald der Vorgang abgeschlossen ist, können Sie Ihre neue Schriftart in allen kompatiblen Apps verwenden und darauf zugreifen Einstellungen > Allgemein > Profil.
Auswählen der neuen Schriftarten in einer App
Die Schriftarten, die Sie gerade installiert haben, werden nicht angezeigt, wenn Sie PowerPoint verwenden. Sie müssen daher Ihre Arbeit unterbrechen und die App beenden, um die Installation abzuschließen.
- Tippen Sie zweimal auf die Home-Schaltfläche, um alle geöffneten Apps anzuzeigen.
- Wischen Sie nach links und rechts, bis Sie die App finden, in der Sie die neuen Schriftarten verwenden möchten.
- Wischen Sie nach oben, um die App zu schließen.
- Öffnen Sie die App erneut.
- Jetzt können Sie sehen, dass Cameron Sans MS Medium unter aufgeführt ist iOS-Schriftarten Abschnitt.
Wenn nicht Microsoft Officekönnen Sie iFont weiterhin verwenden, um Schriftarten in Form von Bildern per Text bereitzustellen, die Sie mit Notepad öffnen können. Da haben Sie es also. Eine praktische App, die die Produktivität unter iOS auf die nächste Stufe hebt.
Empfehlungen der Redaktion
- Ein iPhone wurde gerade für einen wahnsinnigen Betrag versteigert
- So entfernen Sie die Apple-ID einer anderen Person auf Ihrem iPhone
- Die Installation eines wichtigen Sicherheitsupdates für Apple-Geräte dauert nur wenige Minuten
- Dieses 600-Dollar-Android-Handy hat einen großen Vorteil gegenüber dem iPhone
- Dieses kleine Gerät bietet Ihnen die beste Funktion des iPhone 14 für 149 US-Dollar
Werten Sie Ihren Lebensstil aufDigital Trends hilft Lesern mit den neuesten Nachrichten, unterhaltsamen Produktrezensionen, aufschlussreichen Leitartikeln und einzigartigen Einblicken, den Überblick über die schnelllebige Welt der Technik zu behalten.




