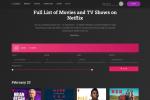Nach fast einem Jahrzehnt in der Wildnis bekam Apples iPad-Tablet endlich ein eigenes Betriebssystem – aber Apple hat es nicht einfach auf den Markt gebracht und vergessen. Seit seinem Debüt im September 2019 hat Apple aktualisiertes iPadOS sechsmal, mit der neuesten Version 13.2.3. Bei den meisten dieser Updates handelte es sich um Wartungsversionen, Fehlerbehebungen usw Sicherheitsupdates, während andere neue Funktionen hinzufügten. Was auch immer es sein mag, aktualisieren Sie Ihr iPadOS immer, sobald neue Versionen verfügbar sind, oder stellen Sie Ihr iPad so ein, dass Updates automatisch installiert werden. Dies ist eine sichere Möglichkeit, Ihr iPad vor Datenverlust zu schützen verhindern Sie invasives Hacking oder anderer aufdringlicher böswilliger Unfug.
Inhalt
- Ergänzungen zu iPadOS 13.2
- Siri-Updates
- Widget Homies
- Mehrere Apps
- Slide Over bekommt ein neues Gesicht
- Eine App, viele Fenster
- Textgesten mit drei Fingern
- Dateiverbesserungen
- Überarbeitung der Werkzeugpalette
- Schwebende Tastatur
- Endeffekt
Trotz der angeblichen Operation gleiches iOS wie das iPhone, das iPad-Erlebnis hat sich schon immer etwas von dem des iPhones unterschieden. Allein die Bildschirmfläche erforderte Innovationen, während sich sowohl Hardware- als auch Softwareentwickler dazu verpflichteten Die Fähigkeiten des Produkts über die Grenzen der Kreativität und des Konsums hinaus in den Hardcore-Bereich zu treiben Produktivität.
Empfohlene Videos
Zusammen mit seinem Kumpel Apple Pencil und einer Tastatur kann das iPad unter bestimmten Voraussetzungen oft einen Laptop ersetzen. Das Vorhandensein eines eigenen separaten Betriebssystems bringt das iPad weiterhin in diese Richtung voran. Das hilft iPadOS Läuft auf allen aktuellen und unterstützten iPads ab dem iPad Air 2 von Ende 2014.
Verwandt
- Beste Prime Day-iPad-Angebote: Frühzeitige Angebote landen bei Topmodellen
- Warum Sie Apple Pay bei Walmart nicht nutzen können
- Besitzen Sie ein iPhone, iPad oder eine Apple Watch? Sie müssen es sofort aktualisieren
Das iPadOS enthält nahezu alle in iOS 13 enthaltenen Funktionen, einschließlich der berühmten Dunkler Modus, eine verbesserte Foto-App, eine „Mein suchen“-App, „Mit Apple anmelden“, verbesserte Karten und mehr. Mit der Einführung von iPadOS gibt es erweiterte Funktionen, die exklusiv für Apples Tablet entwickelt wurden, während die neueste Version des Betriebssystems neue Funktionen hinzufügt. Wir führen Sie durch einige der bekanntesten.
Mehr sehen
- Beste iPad Pro-Tastaturhüllen
- Beste iPad-Hüllen
- Beste iPad-Ständer
Ergänzungen zu iPadOS 13.2
Mit dem neuesten iPad-Update kommen zahlreiche neue Funktionen, darunter Emoji-Updates und -Ergänzungen, eine Funktion zum Ankündigen von Nachrichten für AirPods, AirPods Pro Unterstützung, HomeKit Secure Video, HomeKit-fähige Router, neue Siri-Datenschutzeinstellungen und bessere Leistung für die AssistiveTouch-Funktion. Sie können das iOS-Update über installieren Einstellungen > Allgemein > Software-Update, über den Finder in macOS 10.15 Catalina oder iTunes.

iPadOS 13.2 bietet Unterstützung für Unicode 12-Emojis und hat fast 400 neue oder aktualisierte Emojis erhalten, darunter Tiere, Essen, Aktivitäten, Barrierefreiheit, geschlechtsneutral und ein neuer Emoji-Picker für die Hauttonauswahl für Paare.
Siri-Updates
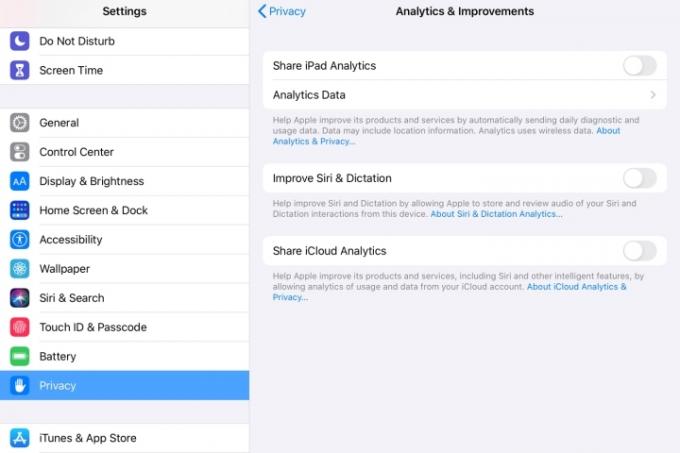
Mit „Nachrichten ankündigen“ kann Siri jetzt Ihre Nachrichten laut auf Ihren AirPods vorlesen. Mit den neuen Datenschutzeinstellungen können Sie steuern, ob Sie zur Verbesserung von Siri und Dictation beitragen möchten oder nicht, indem Sie Apple erlauben, Audiodaten Ihrer Siri- und Dictation-Interaktionen zu speichern. Sie können diese Funktion über ein- oder ausschalten Datenschutz > Analysen und Verbesserungen > Siri und Diktieren verbessern. Und du kannst gehen Einstellungen > Siri & Suche > Siri & Diktatverlauf um den Siri-Suchverlauf zu löschen, wenn Sie möchten. Dieses Update ist Apples Antwort auf das Qualitätskontrolle durch Siri-Auftragnehmer Kontroverse.
Mit HomeKit Secure Video können Sie verschlüsselte Videos Ihrer Überwachungskameras privat in iCloud erfassen, speichern und ansehen und können jetzt Personen, Tiere und Fahrzeuge erkennen. Mit HomeKit-fähigen Routern können Sie die Informationen steuern und isolieren, die Ihr HomeKit-Zubehör über das Internet oder in Ihrem Heimnetzwerk überträgt.
Widget Homies

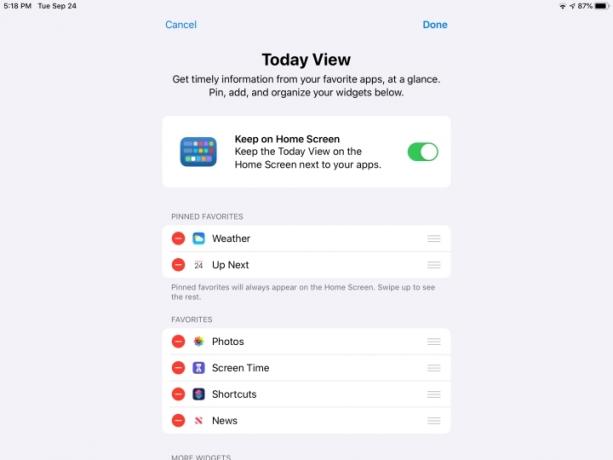


Das iPadOS-Erlebnis begann mit einem überarbeiteten Startbildschirm, der zwei Elemente auf demselben Raum unterbringt. Die auf die rechte Seite des Bildschirms verschobenen App-Symbole sind kleiner und gruppiert, da der Bildschirm auf der linken Seite des Displays Platz für Heute-Ansicht-Widgets schafft. Wischen Sie einfach von links nach rechts, um es anzuzeigen, und wischen Sie dann nach oben und unten, um den Standardinhalt anzuzeigen. Es ist wahrscheinlich, dass Sie einige Änderungen vornehmen möchten. Widgets werden sowohl im Quer- als auch im Hochformat angezeigt. Bei Letzterem können Sie jedoch nur entweder die Heute-Ansicht oder die App-Symbole anzeigen, nicht beide gleichzeitig. So passen Sie Ihre Startbildschirm-Widgets an.
- Wischen Sie bei geöffneter Heute-Ansicht nach oben und tippen Sie auf Bearbeiten Taste.
- Schalten Sie ein Bleiben Sie auf dem Startbildschirm Option, bei der Widgets in drei Kategorien unterteilt sind: Angepinnte Favoriten, Favoriten, Und Weitere Widgets.
- Tippen Sie auf die roten Minuszeichen, um Widgets zu entfernen, und auf die grünen Pluszeichen, um sie hinzuzufügen.
- Verwenden Sie das Steuerelement auf der rechten Seite jedes Widgets, um deren Position zu ändern.
- Benutzen Sie die Angepinnter Favorit Abschnitt, um sicherzustellen, dass diese Widgets immer auf dem Startbildschirm angezeigt werden.
- Wenn Sie die Widgets nach Ihren Wünschen angeordnet haben, tippen Sie auf Erledigt.
Mehrere Apps
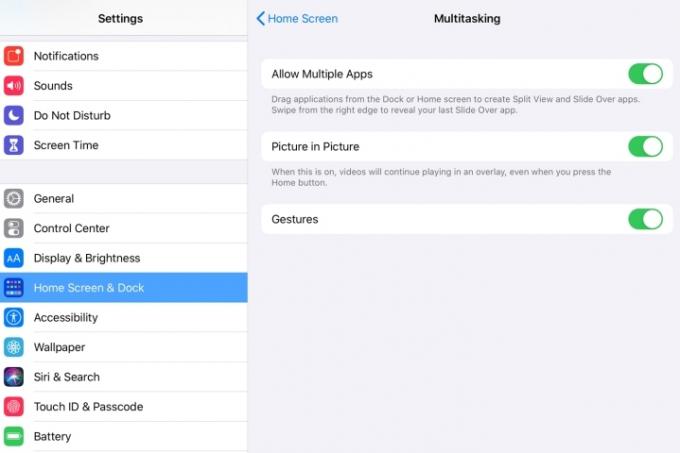
Mit der geteilten Ansicht in iPadOS können Sie auf demselben Bildschirm auf verschiedene Apps oder verschiedene Teile einer App zugreifen. Es eignet sich hervorragend zum Sortieren von Fotos, zum Versenden von E-Mails und zum Notieren. Um die erweiterten Multi-App-Funktionen von iPadOS nutzen zu können, stellen Sie sicher, dass Sie diese zuerst aktiviert haben Einstellungen > Startbildschirm und Dock. Aktivieren Sie alle drei Optionen, um zu sehen, welche für Sie am nützlichsten sind. Sie können die Auswahl später jederzeit anpassen.
- Mehrere Apps zulassen Mit dieser Option können Sie Apps aus dem Dock in die Mitte des Bildschirms ziehen, um eine geteilte Ansicht zu erstellen und darüber zu wischen.
- Bild im Bild Ermöglicht die Fortsetzung der Wiedergabe von Videos, die Sie gerade ansehen, in einem kleinen Fenster, auch wenn Sie in einer anderen App arbeiten.
- Gesten Aktiviert alle im Betriebssystem integrierten Gesten für eine optimale Bedienung.
Slide Over bekommt ein neues Gesicht






Mit der Slide-Over-Funktion des iPad können Sie mehrere Apps im Slide-Over-Modus geöffnet lassen und mit einem Wisch zwischen ihnen wechseln. Am Anfang kann es etwas umständlich sein, aber sobald Sie mit der Technik vertraut sind, können Sie schnell und einfach mit mehreren Apps gleichzeitig jonglieren, ohne navigieren oder zum Dock zurückkehren zu müssen.
- Starten Sie eine App, beispielsweise einen Filmclip, auf YouTube.
- Wischen Sie vom unteren Bildschirmrand nach oben, um das Dock anzuzeigen.
- Wählen Sie dort eine beliebige App aus und tippen und halten Sie, während Sie das Symbol in die Mitte des Bildschirms ziehen.
- Sie können diesen Vorgang wiederholen, indem Sie das zweite Symbol an die Schnittstelle zwischen den beiden geöffneten Apps ziehen.
- Um zwischen den geöffneten Apps zu wechseln, tippen Sie auf den dünnen schwarzen Balken am unteren Rand jedes App-Fensters und streichen Sie darüber. Mit der oberen dünnen Leiste können Sie die Position der Apps auf dem Bildschirm ändern.
Eine App, viele Fenster





Mit iPadOS können Sie jetzt eine App in mehreren Fenstern auf dem Bildschirm anzeigen, um verschiedene Vorgänge zu sehen. Mithilfe von Drag-and-Drop können Sie eine App-Instanz aus einer Notiz, einer E-Mail, einer Webseite oder einer beliebigen App erstellen, die diese Funktion unterstützt. Hier erfahren Sie, wie Sie beginnen.
- Tippen Sie in der App auf das Element und halten Sie es gedrückt. Dies kann der Titel einer Notiz in der Notizen-App oder eine E-Mail aus einer E-Mail-Liste in der Mail-App sein.
- Tippen Sie darauf und ziehen Sie es an den Rand des Bildschirms, bis der schwarze Balken angezeigt wird.
- Heben Sie Ihren Finger an, um eine weitere Instanz der App zu erstellen.
- Um das Fenster zu schließen, fassen Sie den Lenker oben auf dem Bildschirm, streichen Sie nach unten und tippen Sie dann auf Erledigt oder Schließen.
Sie können auch mehrere Fenster derselben App mit der App Expose-Funktion öffnen, mit der Sie alle geöffneten Fenster einer App anzeigen können, indem Sie auf das entsprechende Symbol im Dock tippen.
- Wischen Sie nach oben, um das Dock anzuzeigen, und tippen Sie dann auf das App-Symbol.
- Dadurch wird der neue App Expose-Bildschirm geöffnet.
- Hier finden Sie alle Instanzen der aktuell geöffneten Fenster.
Textgesten mit drei Fingern





Mit iPadOS hat Apple neue Fingergesten für Funktionen zum Auswählen, Ausschneiden, Kopieren, Einfügen, Rückgängigmachen und Wiederherstellen von Text eingeführt. Um Text in einer App wie Notizen auszuwählen, tippen Sie einfach doppelt auf die gewünschte Stelle in der Erzählung, bis der Text hervorgehoben ist, und ziehen Sie ihn dann, um so viel Text einzufügen, wie Sie möchten. Drücken Sie dann mit drei beliebigen Fingern zusammen, um zu kopieren und zu erweitern. Es spielt keine Rolle, welche drei Finger Sie verwenden, obwohl ich es etwas einfacher fand, meinen Daumen, Zeigefinger und Mittelfinger zu verwenden. Wenn das Tippen und Wischen erfolgreich war, wird oben auf dem Bildschirm eine entsprechende Meldung angezeigt.
Hier ist der vollständige Referenzschlüssel für Textgesten:
- Kontextmenü mit allen Steuerelementen: Drei-Finger-Einzeltippen
- Schnitt: Drei-Finger-Zwicken, wobei die Finger zunächst ausgestreckt sind und sich schließlich in der Mitte treffen
- Einfügen: Drei-Finger-Kneife, wobei die Finger zunächst zusammengedrückt werden und dann nach außen gedrückt werden
- Rückgängig machen: Mit drei Fingern nach links wischen
- Wiederherstellen: Mit drei Fingern nach rechts wischen
Dateiverbesserungen




Im Gegensatz zu früheren Versionen von iOS können Sie mit „Dateien“ in iPadOS jetzt neue Ordner erstellen und Dateien lokal verschieben. Außerdem wird iCloud Drive zum Teilen von Ordnern mit anderen unterstützt. Das bedeutet, dass Sie sich nicht auf die Synchronisierung eines Drittanbieters verlassen müssen, um bestimmte Dateien auf Ihrem iPad zu speichern, und dass Sie auf Dateien auf einem USB-Laufwerk, einer SD-Karte oder einer Festplatte zugreifen können. Mit der neuen Spaltenansicht können Sie Dateien in verschachtelten Ordnern durchsuchen. Mit Schnellaktionen können Sie in der Dateien-App ganz einfach eine PDF-Datei drehen, markieren oder erstellen.
Überarbeitung der Werkzeugpalette





Die Tools-Palette wurde in iPadOS optisch überarbeitet. Es verfügt immer noch über alle Pinsel, Bleistifte und Lupen, die Sie gewohnt sind, aber jetzt können Sie die Vollgröße verkleinern Ziehen Sie die Palette in einen kleinen Kreis, heften Sie die Palette an eine beliebige Bildschirmkante oder Ecke, tippen Sie darauf und ziehen Sie sie wieder vollständig zurück Größe. Sie müssen keinen Screenshot mehr machen – Sie können die Werkzeugpalette in jeder App verwenden, die sie unterstützt, meist als Schnellaktion aus dem Freigabeblatt.
- Suchen Sie das Markup-Symbol und tippen Sie darauf.
- Tippen Sie rechts auf das runde Symbol mit den drei Punkten.
- Schalten Sie ein Automatisch minimieren Befehl, um die Palette auf einen kleinen Kreis zu verkleinern.
- Bewegen Sie den kleinen Kreis in eine beliebige Ecke des Bildschirms.
- Um es erneut zu vergrößern, ziehen Sie es in die Mitte oder schalten Sie es um Automatisch minimieren Befehl aus.
Schwebende Tastatur


Mit der neuen „Pinch-to-Shrink“-Geste für die QuickPath-Tastatur können Sie die Größe der elektronischen Tastatur reduzieren und sie an eine beliebige Stelle verschieben, an der Sie mit einer Hand tippen können. Stellen Sie sicher, dass die Funktion in Ihren Einstellungen aktiviert ist. Beachten Sie, dass die QuickPath-Eingabe nur auf der schwebenden Tastatur funktioniert, nicht auf der Tastatur in normaler Größe.
- In deinem Einstellungen, klopfen Allgemein.
- Klopfen Tastatur.
- Scrollen Sie nach unten und stellen Sie sicher, dass der Schalter aktiviert (grün) ist Schieben Sie zum Tippen auf die schwebende Tastatur.
- Eine optionale Steuerung, Slide-to-Type von Word löschenMit dieser Funktion können Sie einmal auf die Schaltfläche „Löschen“ tippen, um ein Wort zu entfernen, das Sie über die Funktion „Zum Tippen wischen“ eingegeben haben.
- Um es zu verkleinern, drücken Sie es zusammen, und um es wieder auf die volle Größe zu vergrößern, drücken Sie es heraus.
Endeffekt
Das neue iPadOS 13.2.3 ist das neueste Betriebssystem für Apples Tablet und ähnelt weitgehend iOS 13 mit einigen besonderen Funktionen, da ein Tablet anders ist als ein Telefon. Insgesamt bietet das neue Betriebssystem einige hervorragende Produktivitätsfunktionen und erhebliche Verbesserungen, einige Manöver können sich jedoch dennoch als schwierig und nicht intuitiv erweisen. Mit Geduld und einer leichten Hand können Sie die neuen erweiterten Funktionen optimal nutzen.
Empfehlungen der Redaktion
- So entfernen Sie die Apple-ID einer anderen Person auf Ihrem iPhone
- Die Installation eines wichtigen Sicherheitsupdates für Apple-Geräte dauert nur wenige Minuten
- So testen wir Tablets
- Die 16 besten Messaging-Apps für Android und iOS im Jahr 2023
- iPadOS 17 hält eine versteckte Überraschung für Fans des Original-iPad bereit