FaceTime ist der beliebteste Veranstaltungsort für Audio- und Videokonferenzen für die Mac- und iOS-Plattformen. Vor 2018 war die Teilnahme auf nur zwei Personen beschränkt – aber das hat sich geändert, und jetzt können Sie bis zu 32 Teilnehmer in FaceTime-Gespräche einbeziehen. Hier erfahren Sie, wie es geht.
Inhalt
- System Anforderungen
- Starten einer FaceTime-Gruppe in iOS über FaceTime
- Starten einer FaceTime-Gruppe in iOS über Nachrichten
- Hinzufügen einer Person zu einem Gruppen-FaceTime-Anruf
- An einem Gruppen-FaceTime-Anruf teilnehmen
- So sehen Gruppenanrufe aus
- Starten eines Gruppen-FaceTime-Anrufs auf einem Mac mit FaceTime
- Starten eines Gruppen-FaceTime-Anrufs auf einem Mac mit Nachrichten
- Einem Anruf Spezialeffekte hinzufügen
- Einstellungen während eines Anrufs ändern
Empfohlene Videos
Einfach
10 Minuten
Facetime-App
System Anforderungen
Gruppen-FaceTime-Videoanrufe erfordern iOS 12.1.4 oder höher oder iPadOS/iOS auf einem iPhone 6S oder neuer, iPad Pro oder neuer, iPad Air 2 oder neuer, iPad Mini 4 oder neuer, iPad (5. Generation) oder iPod Touch (7. Generation). Frühere Modelle der Apple-Hardware, die iOS 12.1.4 unterstützen, können Gruppenanrufen nur über Audio beitreten. Für FaceTime-Audio- oder Videoanrufe auf dem Mac sind MacOS 10.7 oder höher, eine funktionierende Internetverbindung und ein integriertes oder angeschlossenes Mikrofon oder eine Kamera erforderlich.
Starten einer FaceTime-Gruppe in iOS über FaceTime
Sie können Ihre Kontaktliste verwenden, um Personen für einen Gruppen-FaceTime-Anruf zu finden. Kontakte, deren Namen blau angezeigt werden, verwenden mindestens iOS 12.1 und verfügen über ein FaceTime-unterstütztes Gerät. Kontaktnamen, die grau angezeigt werden, verfügen nicht über kompatible Hardware oder Software für FaceTime. Die Audio- und Videoschaltflächen sollten grün sein, was bedeutet, dass Sie einen Gruppenanruf mit den von Ihnen ausgewählten Teilnehmern starten können.
Schritt 1: Gehe zu Einstellungen > FaceTime und schalten Sie das ein FaceTime Kontrolle.
Schritt 2: Starten Sie FaceTime und tippen Sie oben rechts auf die Schaltfläche „+“.

Verwandt
- So erstellen Sie Klingeltöne für ein iPhone
- So teilen Sie Kindle-Bücher mit Familie und Freunden
- iPhone-Telefonanrufe klingen gedämpft? Hier erfahren Sie, wie Sie sie schnell beheben können
Schritt 3: Geben Sie Kontaktnamen, Telefonnummern oder E-Mail-Adressen ein oder öffnen Sie die Kontakte-App und fügen Sie von dort aus Personen hinzu.
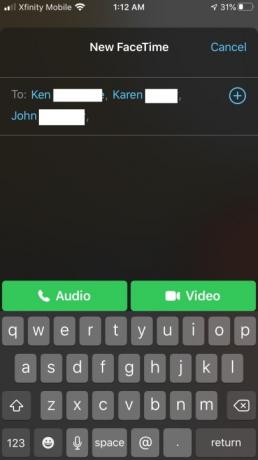
Schritt 4: Klopfen Audio oder Video um Ihren Anruf zu beginnen.
Starten einer FaceTime-Gruppe in iOS über Nachrichten
Sie können eine FaceTime-Gruppe auch direkt aus einer bestehenden Gruppenunterhaltung in Nachrichten starten.
Schritt 1: Starten Sie Nachrichten und starten Sie eine Gruppenunterhaltung oder gehen Sie zu einer bestehenden Gruppenunterhaltung.
Schritt 2: Tippen Sie auf die Kontakte Kreis oben im Gruppengespräch.
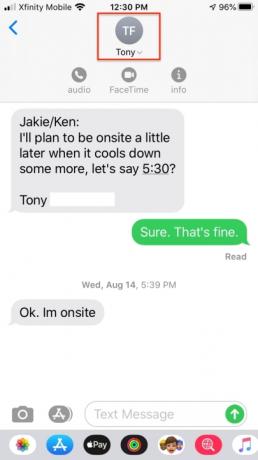
Schritt 3: Klopfen FaceTime und starten Sie Ihren Anruf.
Hinzufügen einer Person zu einem Gruppen-FaceTime-Anruf
Wenn Sie jemanden zu einem Gruppen-FaceTime-Anruf hinzufügen, kann dieser nicht entfernt werden, aber diese neue Person kann ihre Teilnahme am Anruf beenden, indem sie auf das X tippt. Der Anruf bleibt aktiv, wenn zwei oder mehr Teilnehmer noch chatten.
Schritt 1: Wischen Sie im Anruf vom unteren Bildschirmrand nach oben.
Schritt 2: Klopfen Person hinzufügen.
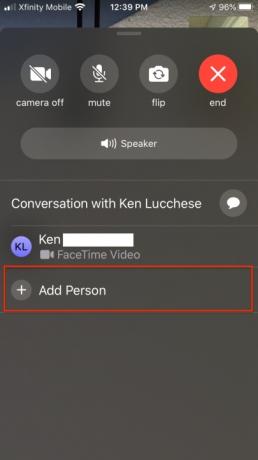
Schritt 3: Geben Sie den Namen, die Telefonnummer oder die E-Mail-Adresse des Kontakts ein.
Schritt 4: Klopfen Person zu FaceTime hinzufügen.
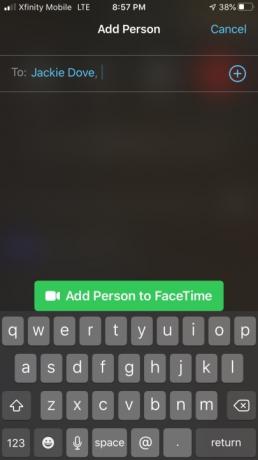
An einem Gruppen-FaceTime-Anruf teilnehmen
Wenn Sie jemand zu einem Gruppen-FaceTime-Anruf einlädt, erhalten Sie eine Benachrichtigung. Selbst wenn Sie zunächst ablehnen, können Sie während des laufenden Anrufs jederzeit auf tippen, um an dem Anruf teilzunehmen.
Schritt 1: Um über „Nachrichten“ an einem Anruf teilzunehmen, tippen Sie auf die Benachrichtigung oben auf dem Bildschirm oder tippen Sie in der Gruppenunterhaltung in „Nachrichten“ auf „Teilnehmen“, um sofort eine Verbindung herzustellen.
Schritt 2: Um über die FaceTime-App an einem Anruf teilzunehmen, gehen Sie in FaceTime zum aktiven Anruf und tippen Sie auf „Teilnehmen“.

So sehen Gruppenanrufe aus
Alle Teilnehmer eines FaceTime-Anrufs können sich gegenseitig über einzelne Miniaturansichtsfenster sehen. In iOS 15 hat die App eine rasterartige Anzeigefunktion hinzugefügt, die auch für größere Gruppen hilfreich ist. Andernfalls wird das Bild des aktuellen Sprechers hervorgehoben und an den oberen Bildschirmrand verschoben. Die App passt die Größe der Teilnehmerbilder automatisch an, je nachdem, wie viel sie sprechen, wie lange sie sprechen, wie laut sie sind und wie viel sie bewegen. Diejenigen, die gerade dem Geschehen zuhören, werden am unteren Bildschirmrand angezeigt. Wenn der Anruf beendet ist, tippt jede Person auf die Schaltfläche „X“, um die Verbindung zu trennen.
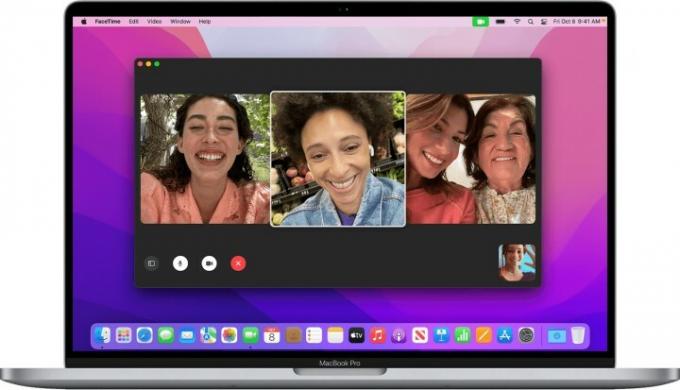
Starten eines Gruppen-FaceTime-Anrufs auf einem Mac mit FaceTime
Ab MacOS 10.14.3 können Sie Group FaceTime verwenden, um mit bis zu 32 Personen zu chatten, genau wie unter iOS. FaceTime zeigt zwischen vier und neun Videobildkacheln gleichzeitig an, entsprechend den aktiven Sprechern.
Schritt 1: Starten Sie die FaceTime-App und geben Sie über das Suchfeld die E-Mail-Adressen oder Telefonnummern der Personen ein, die Sie einbeziehen möchten.
Schritt 2: Wenn sich eine Person bereits in Ihren Kontakten befindet, geben Sie ihren Namen ein oder wählen Sie sie aus der Liste aus und klicken Sie dann auf Hinzufügen.
Schritt 3: Klicken Audio oder Video für den Anruf.
Schritt 4: Um über die FaceTime-App an dem Anruf teilzunehmen, klicken Sie neben dem aktiven Anruf auf und dann auf „Beitreten“.
Schritt 5: Um dem Anruf über eine Benachrichtigung beizutreten, klicken Sie auf Verbinden.
Schritt 6: Um die Einstellungen während eines Anrufs zu ändern, bewegen Sie Ihre Maus über das FaceTime-Fenster, um die Steuerelemente auf dem Bildschirm anzuzeigen.

Starten eines Gruppen-FaceTime-Anrufs auf einem Mac mit Nachrichten
Schritt 1: Sie können einen FaceTime-Anruf über die Nachrichten-App starten oder per Benachrichtigung an einem bestehenden Anruf teilnehmen.
Schritt 2: Um über die Nachrichten-App an einem Anruf teilzunehmen, klicken Sie auf Verbinden im Gruppengespräch.
Schritt 3: Um eine Person zu einem Gruppen-FaceTime-Anruf hinzuzufügen, klicken Sie, um die Seitenleiste anzuzeigen, und klicken Sie dann, um eine neue Person hinzuzufügen.
Einem Anruf Spezialeffekte hinzufügen
Teilnehmer eines Gruppenanrufs können während eines Anrufs Aufkleber, Text, Animoji, Memoji und andere Effekte hinzufügen – sofern Sie über einen verfügen iPhone X oder höher, ein iPad Pro 11 Zoll (1. und 2. Generation) oder iPad Pro 12,9 Zoll (3. Generation und höher). Für Geräte ohne Face ID stehen für Gruppen-FaceTime-Anrufe andere Kameraeffekte wie Filter, Text und Formen zur Verfügung. Sie benötigen iOS 13 oder iPadOS, um Memoji-Sticker und Emoji-Sticker verwenden zu können.
Schritt 1: Tippen Sie auf den Bildschirm und dann auf das Sternsymbol im Symbolfeld.
Schritt 2: Tippen Sie auf das Symbol für den gewünschten Effekt, z. B. ein Animoji, ein Filtersymbol mit dreifarbigen Kreisen, ein Aa-Textsymbol oder das rote, verschnörkelte Formsymbol.
Einstellungen während eines Anrufs ändern
Unabhängig davon, an welcher Art von Konferenz Sie teilnehmen, können Sie die Audio- und Videoeinstellungen jederzeit in der FaceTime-App ändern. Klopfen Kamera Aus, um die Kamera auszuschalten, und tippen Sie erneut darauf, um sie wieder einzuschalten. Klopfen Umdrehen, um zur Rückkamera zu wechseln, und tippen Sie erneut darauf, um wieder zur Frontkamera zu wechseln. Klopfen Stumm um den Ton auszuschalten und tippen Sie erneut, um den Ton wieder einzuschalten. Klopfen Lautsprecher um zwischen Stummschaltung und Lautsprecher umzuschalten.
Empfehlungen der Redaktion
- So verwandeln Sie ein Live-Foto auf Ihrem iPhone in ein Video
- So verstecken Sie Fotos auf Ihrem iPhone mit iOS 16
- So rufen Sie gelöschte Textnachrichten auf Ihrem iPhone ab
- So sichern Sie ein iPhone mit Mac, iCloud oder PC
- So verwischen Sie den Hintergrund bei FaceTime-Anrufen
Werten Sie Ihren Lebensstil aufDigital Trends hilft Lesern mit den neuesten Nachrichten, unterhaltsamen Produktrezensionen, aufschlussreichen Leitartikeln und einzigartigen Einblicken, den Überblick über die schnelllebige Welt der Technik zu behalten.




