Eines der ersten Dinge, die die meisten Menschen tun, wenn sie ein neues Smartphone kaufen, ist das Hinzufügen ihres Google-Kontos. Seien wir ehrlich: Google Mail ist wahrscheinlich die meistgenutzte E-Mail-Plattform der Welt und viele von uns haben sogar mehrere Adressen, um Arbeit und Privatleben zu trennen.
Inhalt
- Fügen Sie ein Google-Konto in iOS und iPadOS hinzu
- Fügen Sie in Android ein zweites Google-Konto hinzu
- Verwenden Sie die Gmail-App
Standardmäßig die meisten Android Bei Mobiltelefonen müssen Sie sich bei einem Google-Konto anmelden, um die Dienste von Google nutzen zu können Google Mail, Google Kalender und so weiter. An Apple-Geräte, müssen Sie das Konto manuell in den Einstellungen hinzufügen, um über die nativen Apps auf diese Dienste zugreifen zu können. Wenn Sie dies nicht tun, können Sie sich einfach über die eigenständige Gmail-App anmelden.
Empfohlene Videos
In dieser Anleitung erfahren Sie, wie Sie über die Systemeinstellungen und über die Gmail-App ein Gmail-Konto in Android und iOS einrichten.
Verwandt
- So testen wir Tablets
- Die 16 besten Messaging-Apps für Android und iOS im Jahr 2023
- iPadOS 17 hält eine versteckte Überraschung für Fans des Original-iPad bereit
Fügen Sie ein Google-Konto in iOS und iPadOS hinzu
Bei Apple-Geräten können Sie ein Google-Konto hinzufügen, um in nativen Apps wie Mail, Kontakte usw. auf die Dienste zuzugreifen. Dies unterscheidet sich von der Installation der Gmail-App und der Anmeldung bei Ihrem Google-Konto. Für Ersteres gelten die folgenden Hinweise.


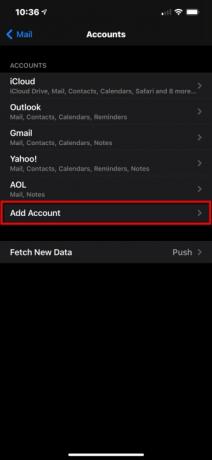
Schritt 1: Tippen Sie, um das zu öffnen Einstellungen App.
Schritt 2: Scrollen Sie nach unten und tippen Sie auf Post.
Schritt 3: Klopfen Konten auf dem folgenden Bildschirm.
Schritt 4: Klopfen Konto hinzufügen.

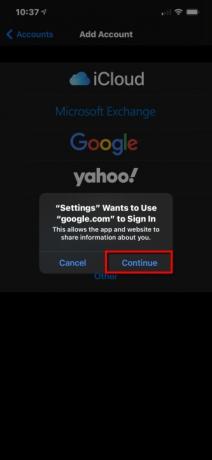
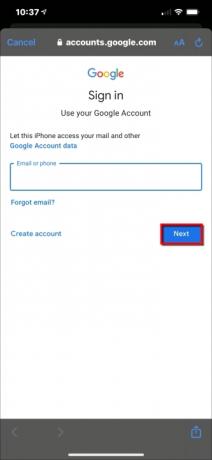
Schritt 5: Tippen Sie auf das große bunte Symbol Google Logo. Sie können es nicht verpassen.
Schritt 6: Klopfen Weitermachen im Popup-Fenster, um der App „Einstellungen“ den Zugriff auf google.com zu ermöglichen.
Schritt 7: Geben Sie die Adresse oder Telefonnummer Ihres Google-Kontos ein und tippen Sie dann auf Nächste.
Schritt 8: Geben Sie Ihr Google Benutzerkonto Geben Sie das Passwort ein und tippen Sie dann auf Nächste.
Schritt 9: Aktivieren und deaktivieren Sie alles, was Sie synchronisieren möchten, und tippen Sie dann auf Speichern befindet sich in der oberen rechten Ecke.
Wenn Sie nur auf Ihr Gmail-Konto zugreifen möchten, ohne die Dienste von Google zu Ihrem Apple-Gerät hinzuzufügen, verwenden Sie die eigenständige App stattdessen. Melden Sie sich einfach bei Ihrem Google-Konto an und schon kann es losgehen. Wenn Sie der Gmail-App ein zweites Google-Konto hinzufügen müssen, scrollen Sie nach unten zur letzten Anleitung.
Fügen Sie in Android ein zweites Google-Konto hinzu
Bei Android ist es so, dass im Gegensatz zu iPhones nicht alle Geräte über identische Schnittstellen verfügen. Das spielt eine Rolle bei der Schönheit und dem Fluch einer Open-Source-Plattform, die Personalisierung ermöglicht. Dies bedeutet, dass die von uns angebotenen Anweisungen und Anleitungen möglicherweise nicht mit denen übereinstimmen, die Sie auf Ihrem Gerät sehen. Aus diesem Grund stellen wir Anweisungen für den Lagerbestand zur Verfügung
Denn wir müssen davon ausgehen, dass Ihr Android-Telefon bereits bei Ihrem primären Google-Konto angemeldet ist, sofern dies der Fall ist Dieser Schritt ist beim Einrichten des Geräts unbedingt erforderlich. Wir zeigen Ihnen, wie Sie über das Gerät ein sekundäres Konto hinzufügen Einstellungen. Sobald diese Lektion abgeschlossen ist, öffnen wir die Gmail-App und fügen das zweite Konto hinzu, falls Sie sich nicht dafür entschieden haben, es über die Geräteeinstellungsmethode hinzuzufügen.
Stock Android 11
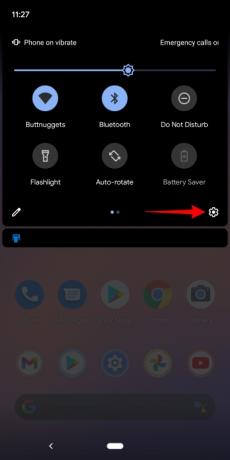
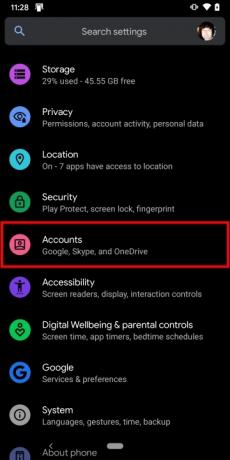
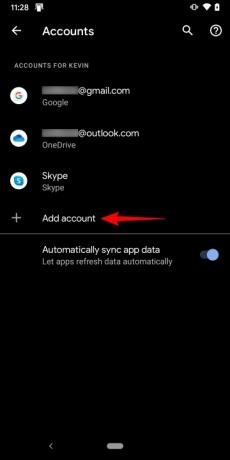
Schritt 1: Ziehen Sie einen Finger von oben nach unten, um das vollständig zu erweitern Benachrichtigungsschatten, und tippen Sie dann auf Zahn Symbol. Dadurch wird das Android-Einstellungsfeld geöffnet.
Schritt 2: Scrollen Sie nach unten und tippen Sie auf Konten.
Schritt 3: Klopfen Konto hinzufügen auf dem folgenden Bildschirm.
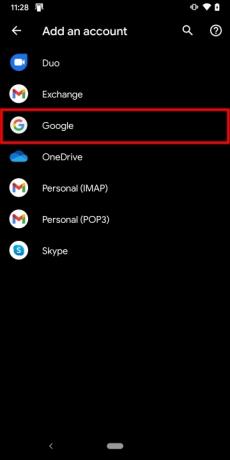
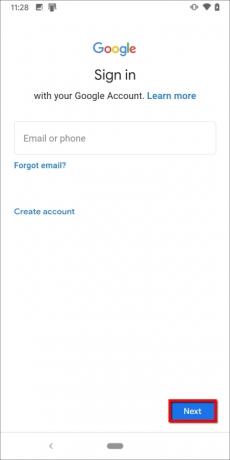

Schritt 4: Klopfen Google.
Schritt 5: Bestätigen Sie Ihre Identität mit Ihrem Gesicht, Ihrem Finger oder Ihrer PIN.
Schritt 6: Geben Sie die Adresse Ihres Google-Kontos ein und tippen Sie dann auf Nächste.
Schritt 7: Geben Sie das Passwort Ihres Google-Kontos ein und tippen Sie dann auf Nächste.
Schritt 8: Klopfen ICHZustimmen auf dem Bildschirm „Nutzungsbedingungen“ von Google.
Schritt 9: Wenn Sie dazu aufgefordert werden, fügen Sie eine Kreditkarte für Einkäufe hinzu oder tippen Sie auf Nein danke.
Sobald Sie fertig sind, kehren Sie in den Einstellungen zu „Konten“ zurück. Wenn Sie die von Ihnen hinzugefügten Konten sehen oder löschen möchten, tippen Sie einfach auf Google.
Samsung-Telefone (Android 10)
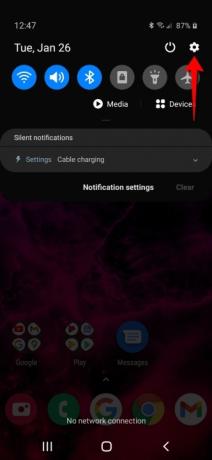
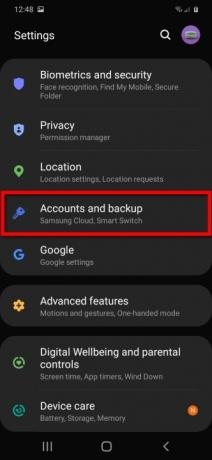
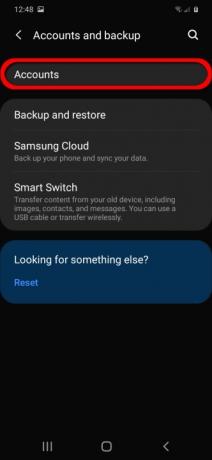
Schritt 1: Ziehen Sie einen Finger von oben nach unten, um das vollständig zu erweitern Benachrichtigungsschatten, und tippen Sie dann auf Zahn Symbol. Dadurch wird das Android-Einstellungsfeld geöffnet.
Schritt 2: Klopfen Konten und Backup.
Schritt 3: Klopfen Konten.



Schritt 4: Klopfen Konto hinzufügen.
Schritt 5: Tippen Sie auf die Google Option auf der Liste.
Schritt 6: Geben Sie Ihre PIN ein, wenn Sie dazu aufgefordert werden.
Schritt 7: Geben Sie die Adresse Ihres Google-Kontos ein und tippen Sie dann auf Nächste.
Schritt 8: Geben Sie das Passwort Ihres Google-Kontos ein und tippen Sie dann auf Nächste.
Schritt 9: Klopfen ICHZustimmen auf dem Bildschirm „Nutzungsbedingungen“ von Google.
Schritt 10: Wenn Sie dazu aufgefordert werden, fügen Sie eine Kreditkarte für Einkäufe hinzu oder tippen Sie auf Nein danke.
Sobald Sie fertig sind, kehren Sie in den Einstellungen zu „Konten“ zurück. Wenn Sie die von Ihnen hinzugefügten Konten sehen oder löschen möchten, tippen Sie einfach auf Google.
Verwenden Sie die Gmail-App
Diese Anweisungen gelten nur für Sie, wenn Sie Ihr zweites Google-Konto einem Android-Gerät hinzugefügt haben, es jedoch nicht in der Gmail-App angezeigt wird. Die folgenden Anweisungen gelten auch für Apple-Geräte, wenn Benutzer kein zweites Google-Konto über die Einstellungen des Geräts hinzufügen möchten, aber dennoch auf ihr Gmail zugreifen möchten.
In diesem Fall gehen wir davon aus, dass Sie die App zuvor heruntergeladen, sich bei Ihrem primären Google-Konto angemeldet haben und einem anderen Konto beitreten müssen.
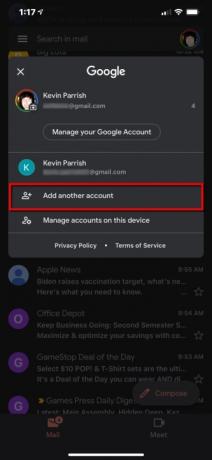
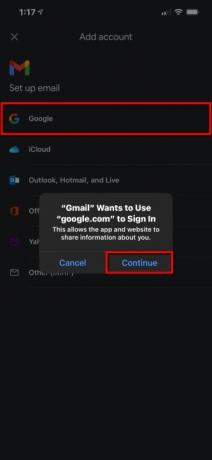

Schritt 1: Tippen Sie, um das zu öffnen Google Mail App.
Schritt 2: Tippen Sie auf Ihr Google Benutzerkonto Symbol in der oberen rechten Ecke.
Schritt 3: Klopfen Fügen Sie ein weiteres Konto hinzu im Dropdown-Feld.
Schritt 4: Klopfen Google auf dem folgenden Bildschirm.
Schritt 5: Klopfen Weitermachen im Popup-Fenster, um der App den Zugriff auf google.com zu ermöglichen.
Schritt 6: Geben Sie die Adresse oder Telefonnummer Ihres Google-Kontos ein und tippen Sie dann auf Nächste.
Schritt 7: Geben Sie das Passwort Ihres Google-Kontos ein und tippen Sie dann auf Nächste.
Schritt 8: Klopfen ICHZustimmen auf dem Bildschirm „Nutzungsbedingungen“ von Google.
Schritt 9: Wenn Sie dazu aufgefordert werden, fügen Sie eine Kreditkarte für Einkäufe hinzu oder tippen Sie auf Nein danke.
Empfehlungen der Redaktion
- Die besten Dating-Apps im Jahr 2023: unsere 23 Favoriten
- Besitzen Sie ein iPhone, iPad oder eine Apple Watch? Sie müssen es sofort aktualisieren
- Was ist NFC? Wie es funktioniert und was Sie damit machen können
- Bekommt mein iPad iPadOS 17? Hier finden Sie alle kompatiblen Modelle
- Bekommt mein iPhone iOS 17? Hier ist jedes unterstützte Modell
Werten Sie Ihren Lebensstil aufDigital Trends hilft Lesern mit den neuesten Nachrichten, unterhaltsamen Produktrezensionen, aufschlussreichen Leitartikeln und einzigartigen Einblicken, den Überblick über die schnelllebige Welt der Technik zu behalten.




