Freigegebene Excel 2013-Arbeitsmappen unterstützen Bearbeitungen von mehreren Benutzern gleichzeitig über ein Netzwerk, es fehlen jedoch viele Funktionen regulärer Arbeitsmappen, z. B. das Einfügen von Bildern oder das Hinzufügen neuer Blätter. Unabhängig davon, ob Sie alle anderen Benutzer trennen, eine freigegebene Arbeitsmappe wieder in eine normale Arbeitsmappe umwandeln oder einen einzelnen Benutzer aus der Datei entfernen möchten, verwenden Sie das Fenster Arbeitsmappe freigeben.
Schritt 1
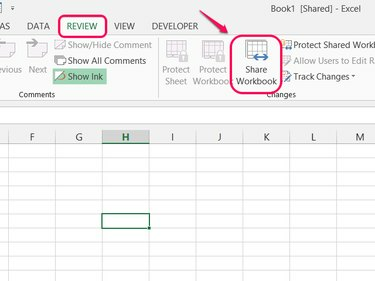
Bildnachweis: Bild mit freundlicher Genehmigung von Microsoft
Öffne das Rezension Tab und klicken Sie Arbeitsmappe teilen im Abschnitt Änderungen.
Video des Tages
Schritt 2
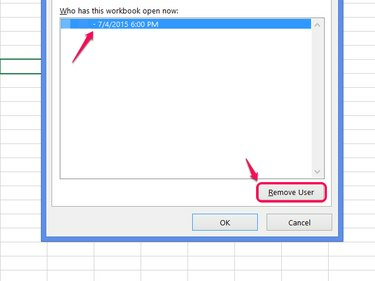
Bildnachweis: Bild mit freundlicher Genehmigung von Microsoft
Wählen Sie jemanden aus der Liste der aktiven Benutzer aus und klicken Sie auf Benutzer entfernen um einen bestimmten Benutzer zu entfernen. Klicken OK, um das Fenster zu schließen, nachdem Sie beliebig viele Benutzer entfernt haben.
Warnung
Durch das Entfernen eines Benutzers wird die Verbindung des Benutzers sofort getrennt, ohne die Änderungen zu speichern. Stellen Sie sicher, dass der Benutzer die Datei zuerst speichert, um verlorene Arbeit zu vermeiden.
Spitze
- Verwenden Sie diese Methode nicht, um sich selbst aus der Benutzerliste zu entfernen.
- Das Entfernen eines Benutzers verhindert nicht, dass der Benutzer der Datei in Zukunft wieder beitritt. Um die Berechtigungen zu ändern, beenden Sie zuerst die Freigabe der Datei.
Schritt 3
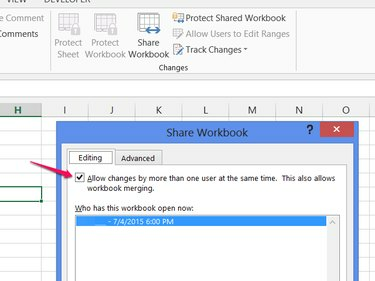
Bildnachweis: Bild mit freundlicher Genehmigung von Microsoft
Deaktivieren Sie Änderungen zulassen... und klicke OK um die Freigabe der Datei zu beenden und alle anderen Benutzer zu entfernen.
Schritt 4
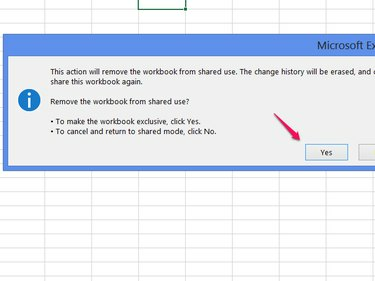
Bildnachweis: Bild mit freundlicher Genehmigung von Microsoft
Wählen Jawohl bestätigen.
Warnung
- Lassen Sie alle anderen Benutzer die Datei speichern, bevor Sie die gemeinsame Nutzung beenden, um verlorene Arbeit zu vermeiden.
- Durch das Deaktivieren der Freigabe wird der Änderungsverlauf gelöscht und Änderungen verfolgen Daten. Auch wenn Sie die Freigabe später wieder aktivieren, können Sie diesen Verlauf nicht wiederherstellen.
Spitze
Um die Berechtigungen zu ändern, sodass Sie die Datei erneut freigeben können, ohne dass jeder mit Zugriff auf die Datei sie bearbeiten kann, klicken Sie auf Benutzern erlauben, Bereiche zu bearbeiten nachdem Sie die Freigabe deaktiviert haben. Drücken Sie Neu einrichten Bereich geschützter Zellen und ein Passwort. Um den Bereich für bestimmte Benutzer oder Benutzergruppen zu sperren, klicken Sie auf Berechtigungen im Dialogfeld Neuer Bereich. Nachdem Sie den Bereich eingerichtet haben, schalten Sie ihn ein Schutzblatt bevor Sie die Freigabe aktivieren.



