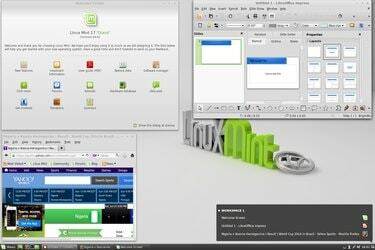
Einige der beliebtesten Versionen des Linux-Betriebssystems oder "Distributionen" widersprechen dem traditionellen Ruf von Linux als einem Betriebssystem, das auf Computerfreaks und Technokraten zugeschnitten ist. Zwei Beispiele sind Ubuntu und Ubuntu-basiertes Linux Mint, das dem zugrunde liegenden Betriebssystem die Windows-ähnliche "Cinnamon"-Schnittstelle hinzufügt. Die Konfiguration mehrerer Monitore in der Cinnamon-Benutzeroberfläche ist relativ einfach mit wenigen Mausklicks.
Dahin kommen

Stellen Sie zunächst sicher, dass alle Ihre Monitore angeschlossen und eingeschaltet sind, und starten Sie dann Linux Mint. Klicken Sie auf das "Menü"-Symbol im Panel am unteren Rand Ihres Bildschirms, wo sich das Startmenü normalerweise auf einem Windows-basierten Computer befindet. Wählen Sie im sich öffnenden Menü "Systemeinstellungen" und dann im Abschnitt Hardware "Displays".
Video des Tages
Konfigurieren Ihrer Monitore

Im Menü Displays haben Sie die Möglichkeit, Ihre Displays zu spiegeln, dh der zweite Monitor zeigt dasselbe Bild wie der erste. Das ist praktisch, wenn Sie einen größeren zweiten Monitor oder LCD-Projektor als visuelle Hilfe verwenden und möchten, dass die Zuschauer sehen, was Sie sehen. In diesem Fall verwenden beide Monitore die Einstellungen der Anzeige mit niedrigerer Auflösung. Wenn Sie die Monitore nicht spiegeln, zeigt jeder Bildschirm einen Teil Ihres Mint-Desktops an. Sie können die Ausrichtung und Auflösung jedes Displays unabhängig voneinander konfigurieren. Wenn Sie fertig sind, klicken Sie auf "Übernehmen", um zu überprüfen, ob die Einstellungen richtig funktionieren, und schließen Sie dann das Fenster.
Versionshinweise

Diese Anweisungen gelten für Linux Mint 17 mit dem Codenamen „Qiana“, das im Mai 2014 veröffentlicht wurde und bis Mai 2019 unterstützt wird. Der Vorgang kann sich in anderen Versionen des Betriebssystems geringfügig oder erheblich unterscheiden.



