Im Jahr 2016 führte Apple die Touch Bar ein MacBook Pro-Modelle, für alle außer dem Basismodell 13-Zoll MacBook Pro. Jedoch, Empfang dazu war gemischt. All diese sich ändernden Symbole waren schwer zu erlernen, und viele Leute stellten fest, dass sie ständig versehentlich die Touch Bar berührten und alle möglichen Funktionen starteten, die sie nicht wollten.
Inhalt
- So schränken Sie die Touch Bar-Funktionalität ein
- So deaktivieren Sie die Touch Bar vollständig
Wenn Sie in diesem Boot sitzen, können wir Ihnen helfen. Hier sind ein paar effektive Möglichkeiten, die Touch Bar auf Ihrem Mac einzuschränken oder zu deaktivieren.
Empfohlene Videos
So schränken Sie die Touch Bar-Funktionalität ein
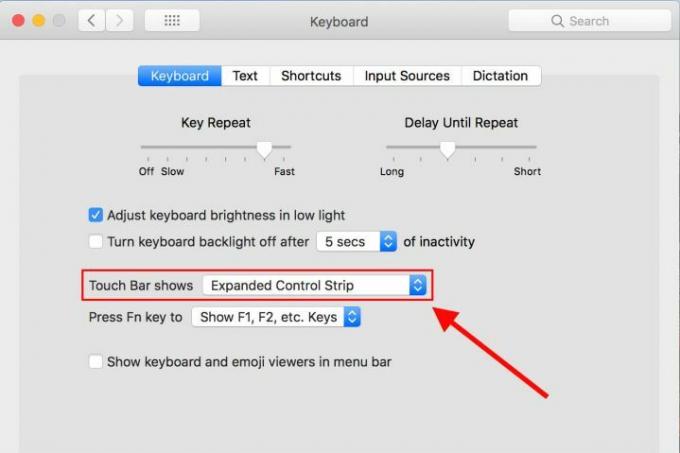
Wenn Sie einen einfachen Umgang mit der Touch Bar wünschen, können Sie sie schnell auf nur grundlegende Steuerbefehle beschränken. Im natürlichen Zustand wechselt die Touch Bar für die meisten Apps, die Sie öffnen, zu einzigartigen Steuerelementen. Wenn das der Hauptgrund ist, der Ihnen an der Touch Bar nicht gefällt – all die wechselnden Symbole, die Sie sich nicht merken können oder verstehen – dann können Sie diesen Teil der Touch Bar deaktivieren, während die Leiste weiterhin aktiv bleibt, um sie einfach zu ändern Einstellungen.
Verwandt
- M3-Macs könnten dieses Jahr auf den Markt kommen – mit einer überraschenden Ergänzung
- MacBook Air 15 Zoll vs. MacBook Air 13 Zoll: welches kaufen
- Großes Leck enthüllt jedes Geheimnis, an dem Mac Apple arbeitet
Schritt 1: Gehen Sie zu „Systemeinstellungen“, dem Zahnradsymbol im Dock. Wählen Sie dort „Tastatur“.
Schritt 2: Stellen Sie sicher, dass Sie sich auf der ersten Registerkarte in diesem Abschnitt befinden, der Registerkarte „Tastatur“. Wenn Sie auf einem sind MacBook Pro mit Touch Bar, werden Sie in diesem Bereich einen zusätzlichen Abschnitt speziell für die Touch Bar bemerken Bar. Sie können hier mehrere Einstellungen ändern, aber diejenige, die Sie für diesen Vorgang auswählen möchten, ist „Touch Bar zeigt“.
Schritt 3: Wechseln Sie im Dropdown-Menü „Touch Bar Shows“ zu „Erweiterter Kontrollstreifen“. Dadurch wird die Touch Bar gesperrt Auf der Bedienleiste stehen Grundfunktionen wie Helligkeit, Lautstärke, Titel überspringen und Teilen zur Verfügung Fenster. Während diese Option aktiviert ist, wechselt die Touch Bar nicht zu anderen Einstellungen, unabhängig davon, welche Apps Sie verwenden.
Natürlich ist diese Option nur dann wirklich effektiv, wenn Ihnen die eingeschaltete Touch Bar nichts ausmacht. Wenn Ihr Problem mit der Touch Bar eher körperlicher Natur ist, etwa wenn Sie mit den Fingern daran reiben, hilft die Umstellung auf nur Steuerbefehle wahrscheinlich überhaupt nicht. Tatsächlich könnte es die Situation noch verschlimmern, wenn Sie versehentlich anfangen, an der Lautstärke oder der Bildschirmhelligkeit herumzuspielen. Bei Problemen wie diesem ist es am besten, unsere zweite Option zu konsultieren.
So deaktivieren Sie die Touch Bar vollständig
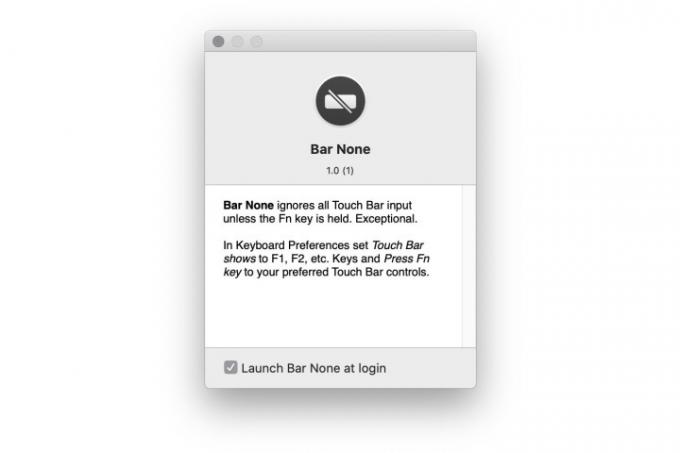
Leider bietet Apple keine Möglichkeit, die TouchBar vollständig zu deaktivieren. Es gibt jedoch eine Drittanbieter-App namens Bar Keine Entwickelt von Shaun Inman, das genau das tut.
Die Funktionsweise ist ziemlich einfach. Sobald Sie es installiert haben, ist „Bar None“ im oberen Menü vorhanden und ermöglicht keine Bedienung der Touch Bar, ohne dass der Benutzer FN gedrückt hält. Sie sind vollständig vor unbeabsichtigten Klicks geschützt, da Bar None diesen zusätzlichen Schritt von Ihnen verlangt und so sicherstellt, dass Sie die TouchBar nur dann verwenden, wenn Sie es tatsächlich möchten.
Sie müssen die Website von Bar None besuchen, um auf den App-Download zuzugreifen. Anschließend ändern Sie die Berechtigungen Ihres MacBook, indem Sie auf gehen Systemeinstellungen > Sicherheit und Datenschutz > Barrierefreiheit.
Bar None schützt vor unbeabsichtigten Touchpad-Klicks, indem es einen Schutzmodus aktiviert, der die Empfindlichkeit einschränkt und dennoch eine gewisse Leistung ermöglicht, wenn sich das Programm im Standardmodus befindet. Wenn Sie möchten, dass Ihr Touchpad vollständig gesperrt wird, sodass es keine Eingaben erhält, können Sie die Einstellungen für „Keine sperren“ ändern, indem Sie auf gehen Systemeinstellungen > Tastatur. In diesem Modus funktioniert Ihre Touch Bar nur, wenn Sie es sagen.
Wir bieten eine hilfreiche und ausführliche Anleitung dazuSo laden Sie MacOS Big Sur herunter mit denen Sie die Leistung Ihres Mac verbessern können.
Empfehlungen der Redaktion
- Das M3 MacBook Pro könnte früher als erwartet auf den Markt kommen
- Die besten MacBook-Angebote zum Prime Day: Sparen Sie beim MacBook Air und MacBook Pro
- Intel-Chips hielten das 15-Zoll-MacBook Air zurück, sagt Apple
- Beste MacBook-Angebote: Sparen Sie beim MacBook Air und MacBook Pro
- MacBooks könnten in dieser wichtigen Hinsicht endlich zu Windows-Laptops aufschließen
Werten Sie Ihren Lebensstil aufDigital Trends hilft Lesern mit den neuesten Nachrichten, unterhaltsamen Produktrezensionen, aufschlussreichen Leitartikeln und einzigartigen Einblicken, den Überblick über die schnelllebige Welt der Technik zu behalten.




