Wenn Sie die Router-Box zum ersten Mal öffnen, können die vielen verschiedenen Kabel und Anschlüsse einschüchternd wirken. Sogar die Bedienungsanleitung könnte sich wie eine Fremdsprache lesen. Glücklicherweise sind Sie nicht der Einzige, der Schwierigkeiten hat, einen WLAN-Router einzurichten.
Inhalt
- Verbinden Sie Ihren Router mit Ihrem Modem
- Laden Sie die App herunter und verbinden Sie sich
- Erstellen Sie einen Benutzernamen und ein Passwort oder suchen Sie nach dem vorhandenen
- Fahren Sie mit der Einrichtung Ihres Routers fort
- Optional: Mesh-Router einrichten
- Und los geht’s!
Wir können Ihnen dabei helfen, Ihren Router einzurichten und ihn mit Ihren Lieblingsgeräten zu verbinden, sodass Sie im Handumdrehen im Internet sind.
Empfohlene Videos
Mäßig
10 Minuten
Ein neuer Router
Ein von Ihrem ISP bereitgestelltes Modem
Ein iPhone bzw Android mit Zugriff auf den App Store
Ein Windows-PC oder ein Mac

Verbinden Sie Ihren Router mit Ihrem Modem
Schließen Sie Ihren Router noch nicht an die Steckdose an. Stattdessen verbinden Sie als Erstes Ihr Modem über ein mit dem WAN-Port
Ethernet Kabel.Schritt 1: Sie sind sich nicht sicher, was der WAN-Port ist? Die meisten Consumer-Router verfügen über eine Gruppe von Ethernet-Ports, von denen einige als LAN-Ports (Local Area Network) und ein anderer als WAN-Port (Wide Area Network) bezeichnet werden.
Der WAN-Port sieht genauso aus wie die LAN-Ports, hat aber oft eine andere Farbe und einen anderen Abstand zu ihnen. Auf dem Foto oben ist der WAN-Port beispielsweise gelb und mit „Internet“ gekennzeichnet. Manchmal wird es als WAN bezeichnet. Dieser Port dient dazu, Ihren Router mit dem Modem und von dort aus mit der Außenwelt zu verbinden. Die LAN-Ports sind für den Anschluss lokaler Geräte konzipiert.
Schritt 2: Stecken Sie ein Ethernet-Kabel in Ihr Modem und das andere Ende in den WAN-Port Ihres Routers. Schließen Sie dann das Netzteil Ihres Routers an die Wand an.
Wenn Sie kein Kabel haben, lesen Sie unsere Anleitung dazu Wählen Sie das richtige Ethernet-Kabel.
Verwandt
- So drucken Sie ganz einfach von einem Chromebook aus
- Beim Prime Day-Verkauf gibt es einen Preisnachlass von 90 US-Dollar für den Mesh-Router Nest Wi-Fi Pro von Google
- Mit dem Prime Day-Angebot erhalten Sie eine kabellose Tastatur und Maus für 20 US-Dollar
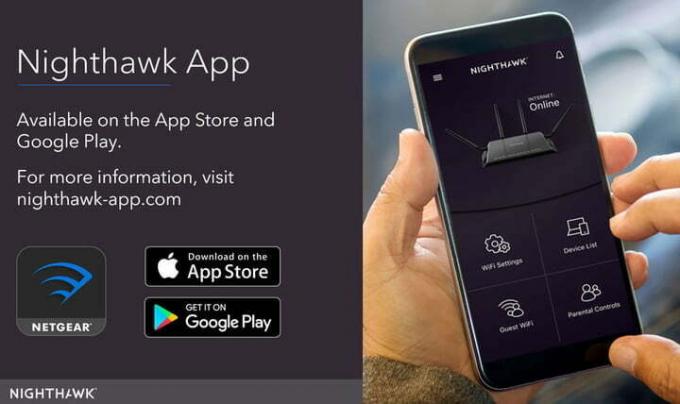
Laden Sie die App herunter und verbinden Sie sich
Geben Sie Ihrem Router eine Minute Zeit, um ihn zu starten und ein Netzwerk aufzubauen. Laden Sie in der Zwischenzeit (falls eine andere Verbindungsoption verfügbar ist) die App herunter, die dem Hersteller Ihres Modems zugeordnet ist. Heutige Modems können normalerweise über eine mobile App eingerichtet werden, die Sie automatisch durch den Einrichtungsprozess führt. Dies ist die effektivste Methode, Sie müssen jedoch sicherstellen, dass Sie die richtige App auswählen.
Schritt 1: Linksys verfügt über eine proprietäre Setup- und Verwaltungs-App, Netgear verwendet die Nighthawk-App und Google verfügt über eine eigene Setup-App. Anweisungen dazu, welche App Sie verwenden sollten, sollten Sie in Ihrem Handbuch finden.

Schritt 2: Stellen Sie nun eine Verbindung zu Ihrem latenten Wi-Fi-Netzwerk her. Dies ist normalerweise ein einfacher Vorgang: Gehen Sie zu den Einstellungen Ihres Telefons oder Computers und wählen Sie die Option „WLAN/Netzwerk“. Suchen Sie hier nach dem Namen Ihres Routers. Ihr Router sollte über einen Standard-SSID-Namen verfügen, der zusammen mit dem Standard-Netzwerkschlüssel auf der Rückseite des Routers aufgedruckt ist. Mit dem Schlüssel melden Sie sich im Netzwerk an. Bei einigen Routern scannen Sie einfach einen QR-Code, um diesen Vorgang abzuschließen. Wenn dies jedoch keine Option ist, sollten diese Schritte ausreichen.
Schritt 3: Sobald die Verbindung hergestellt ist, starten Sie die Router-Verwaltungs-App, um mit der Einrichtung zu beginnen!
Alternative Methode: Wenn Ihr Router keine App hat, verbinden Sie einen Computer manuell über ein Ethernet-Kabel mit dem Router. Sobald Sie verbunden sind, rufen Sie die Konfigurationsseite Ihres Routers auf. Diese Seite ist eine auf Ihrem Router gehostete Website und eine herkömmliche Möglichkeit, die Einstellungen Ihres Routers zu konfigurieren. Wie Sie es finden, kann variieren, aber fast immer müssen Sie 192.168.1.1 in die Adressleiste Ihres bevorzugten Browsers eingeben und dann die Eingabetaste drücken.

Schritt 4: Wenn Sie eine Seite finden, fahren Sie fort und springen Sie zum nächsten Schritt. Wenn diese Adresse jedoch nicht funktioniert, verwendet Ihr Router möglicherweise eine völlig andere Adresse. Diese Adresse kann je nach Router variieren. Sehen Sie daher in der offiziellen Dokumentation Ihres Routers nach, wenn die Adresse 192.168.1.1 nicht funktioniert.
Alternativ könnten Sie einfach nachsehen Unsere Liste der Standard-Router-IP-Adressen und Passwörter.

Erstellen Sie einen Benutzernamen und ein Passwort oder suchen Sie nach dem vorhandenen
Ihre Router-App sollte Sie automatisch durch die Einrichtungsvorgänge führen. Beantworten Sie daher die Fragen und füllen Sie bei Bedarf Formulare aus. Bei den meisten neuen Routern werden Sie aufgefordert, einen App-Namen (auch SSID genannt) und ein Passwort zu erstellen. Stellen Sie sicher, dass dieses Passwort einzigartig und sicher ist, denn jeder, der es hat, kann allerlei böse Dinge in Ihrem Netzwerk anrichten.
Schritt 1: WPA2-Verschlüsselung ist derzeit der Sicherheitsstandard und Sie sollten ihn immer wählen, wenn Ihr Sicherheitsprotokoll eine Option bietet. Stellen Sie sicher, dass Sie auch ein langes Passwort wählen, das sich von dem zuvor festgelegten Admin-Passwort unterscheidet. Idealerweise sollte es keine Wörter aus dem Wörterbuch oder einen leicht zu erratenden Namen (wie den Namen Ihres Haustieres) enthalten. Bewahren Sie das Passwort anschließend an einem sicheren Ort auf.
Schritt 2: Ein gebrauchter Router verfügt jedoch möglicherweise bereits über ein Passwort und muss zurückgesetzt werden. Die meisten Router verfügen auf der Rückseite über eine versenkte Reset-Taste. Es genügt, die Reset-Taste mit einer Büroklammer mindestens 30 Sekunden lang gedrückt zu halten. Lassen Sie den Strom eingeschaltet und warten Sie, bis der Router in den Ruhezustand übergeht. Beim Neustart sollten die Standardeinstellungen verwendet werden, d. h. der Standardbenutzername und das Standardkennwort gewähren Ihnen jetzt Zugriff auf die Einstellungen.
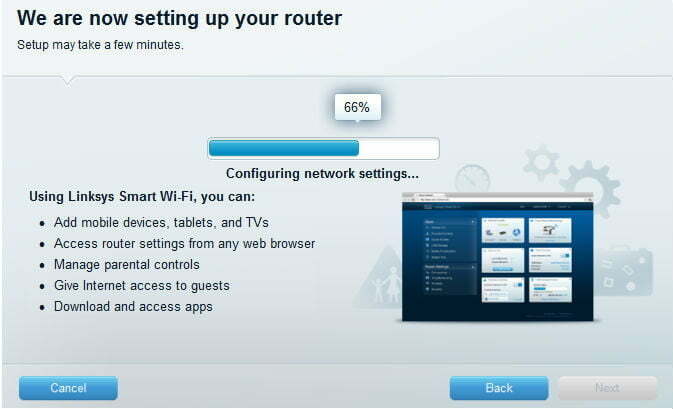
Fahren Sie mit der Einrichtung Ihres Routers fort
Die Router-App sollte es Ihnen auch ermöglichen, andere Einstellungen wie Kindersicherung, automatische Updates und mehr einzurichten. Sie können diese und weitere Einstellungen später in der App anpassen, achten Sie jedoch auf die exemplarische Vorgehensweise und alles, was Sie darin lernen. Sie sollten sich über den Gastzugriff, die Überwachung von Aktivitäten und mehr informieren. Wenn Sie fertig sind, konfiguriert die App die Netzwerkeinstellungen und schließt die Einrichtung Ihres Netzwerks ab. Sie können die App jetzt in Ruhe erkunden, um mehr zu erfahren.
Bei einigen Apps, wie beispielsweise der Nighthawk-App, können Sie sich auch für kostenlose Testversionen zusätzlicher Sicherheitsfilter anmelden. Diese sollten Sie nicht automatisch für Zahlungen anmelden und verfallen automatisch nach 30 Tagen ohne zusätzliche Kosten.
Optional: Mesh-Router einrichten
Eine wachsende Zahl von Routern sind heutzutage „Mesh-Router“, wie z Google-WLAN-Router. Mesh-Router nutzen eine Gruppe von WLAN-Geräten, die alle zusammenarbeiten – normalerweise zwei oder drei davon. Ein Gerät wird an Ihr Modem angeschlossen und verhält sich wie ein herkömmlicher Router.
Die anderen Geräte fungieren eher wie automatische Repeater, die sich mit dem ersten Gerät verbinden und eine sekundäre Quelle für das Signal bereitstellen. Diese Funktionalität kann die Reichweite des Routers erheblich erweitern, es Benutzern ermöglichen, tote Zonen zu beseitigen und sicherzustellen, dass große Häuser oder Grundstücke eine vollständige Abdeckung haben.
Dies bedeutet jedoch, dass Sie einen weiteren Schritt unternehmen und die sekundären Geräte in Ihrem Zuhause positionieren müssen. Hier sind ein paar Tipps, die Ihnen helfen, Mesh-Router richtig zu positionieren:
- Versuchen Sie, zusätzliche Router-Geräte in offenen Räumen aufzustellen, wo sie das Netzwerk möglichst ungehindert übertragen können. Denken Sie daran, dass Sie mit diesen Zugangspunkten nicht an ein Modem angeschlossen sein müssen! Die Router benötigen jedoch Zugang zu einer Steckdose.
- Platzieren Sie die zusätzlichen Router-Punkte weiter entfernt, aber nicht zu weit voneinander entfernt. Alle Router müssen zusammenarbeiten. Versuchen Sie im Durchschnitt etwa zwei Räume vom ursprünglichen Router entfernt zu sein.
- Sie können Ihre Router-Punkte auch an wichtigen Stellen in Ihrem Zuhause platzieren. Wenn Sie beispielsweise über einen Spielbereich verfügen, in dem Sie WLAN nutzen, möchten Sie möglicherweise sicherstellen, dass eines der Satellitenmodelle dort platziert wird, um eine maximale Wirkung zu erzielen.
- Viele Router bieten eine mobile App, mit der Sie ganz einfach über Ihr Telefon oder Tablet weitere Router und Access Points mit Ihrem Netzwerk verbinden können. Zum Beispiel, Google Nest verwendet QR-Codes um einen Router oder Access Point anzuschließen. Wenn Sie diese zusätzlichen Hardwareteile nicht an Ihr Netzwerk anschließen, verpassen Sie die besonderen Funktionen, die sie bieten. Stellen Sie sicher, dass Sie diesen Schritt für alle Geräte ausführen, die Sie hinzufügen.
Und los geht’s!
Jetzt haben Sie Ihren WLAN-Router sowie alle weiteren Router und Zugriffe bereits angeschlossen und konfiguriert Punkte können Sie damit beginnen, Geräte zu verbinden, damit diese auf das Internet zugreifen können – ohne hässliche Kabel und Kabel.
Es könnte sich lohnen, zusätzliche Optionen zu erkunden, die Ihr neues Netzwerk bietet, da Sie jetzt über die Hardware verfügen. Profitieren Sie von erweiterten Funktionen wie Portweiterleitung einrichten Und Aktualisieren der Firmware Ihres Routers mit DD-WRT. Anschließend können Sie auf erweiterte Einstellungen zugreifen, die die Zuverlässigkeit und Sicherheit Ihres WLAN-Netzwerks erhöhen.
Empfehlungen der Redaktion
- Was ist Li-Fi? Ein schnelleres und sichereres WLAN steht vor der Tür
- So kombinieren Sie PDF-Dateien unter Windows, macOS oder im Internet
- Holen Sie sich diesen Amazon Eero Mesh-WLAN-Router für 45 US-Dollar zum Prime Day 2023
- Wie viel RAM benötigen Sie?
- So speichern Sie eine Webseite als PDF
Werten Sie Ihren Lebensstil aufDigital Trends hilft Lesern mit den neuesten Nachrichten, unterhaltsamen Produktrezensionen, aufschlussreichen Leitartikeln und einzigartigen Einblicken, den Überblick über die schnelllebige Welt der Technik zu behalten.




