Apple hat neue Wege beschritten, indem es den Apple Wallets von iPhone-Benutzern ermöglicht hat, als amtliche Identifikation zu dienen, wenn sie mit einem Führerschein oder einem Staatsausweis ausgestattet sind. Derzeit gibt es keinen großen Anwendungsfall für die Technologie Arizona ist der einzige Staat, der Apple Wallet als legitimen Ausweis anerkennt. Allerdings verfügt Apple über eine ganze Liste weiterer Bundesstaaten in den USA, von denen das Unternehmen erwartet, dass sie in den kommenden Monaten dem Beispiel Arizonas folgen werden.
Inhalt
- Welche Staaten akzeptieren Apple Wallet als Ausweis?
- So fügen Sie Ihren Führerschein zu Apple Wallet hinzu
Empfohlene Videos
Einfach
5 Minuten
iPhone 8 oder höher
Apple Watch Series 4 oder neuer (optional)
Führerschein oder Staatsausweis
Da immer mehr Bundesstaaten iPhone-Besitzern gestatten, ihre offiziellen Ausweise zugunsten von Apple Wallet zu Hause zu lassen, wird es von entscheidender Bedeutung sein, zu wissen, wie man seine Daten richtig eingibt. Stellen Sie vor dem Start sicher, dass Ihr iPhone auf dem neuesten Stand mit iOS 15.4 oder einer späteren Edition ist. Wenn Sie außerdem planen, Ihre Apple Watch als Ausweis zu verwenden, stellen Sie sicher, dass sie auch mit WatchOS 8.4 oder höher ausgestattet ist.
Welche Staaten akzeptieren Apple Wallet als Ausweis?
Wie oben erwähnt befindet sich diese Technologie noch in einem frühen Stadium und wurde daher nicht allgemein als offizieller Ausweis akzeptiert. Die aktuelle Liste der Staaten, die den Führerschein und die Staatsausweisfunktion von Apple Wallet als legitim anerkennen, lautet wie folgt:
- Arizona
Während die Liste der Bundesstaaten noch klein ist, hat Apple für den Rest des Landes große Pläne. Derzeit geht das Unternehmen davon aus, dass Georgia der nächste Bundesstaat sein wird, der Arizonas Beispiel bei der Einführung seiner Wallet-ID-Funktionen folgen wird. Apple verfügt über eine eigene Liste spezifischer Bundesstaaten, denen es in Bezug auf Wallet Priorität einräumen möchte IDs, daher sollten Fans, die die Funktion nutzen möchten, mit den folgenden Status rechnen kommen:
- Colorado
- Connecticut
- Georgia
- Hawaii
- Iowa
- Kentucky
- Maryland
- Mississippi
- Ohio
- Oklahoma
- Puerto Rico
- Utah
Die obige Liste ist natürlich bei weitem nicht vollständig, wenn es um die USA geht, aber es sieht so aus, als würden diese Staaten das Wasser testen, bevor Wallet ID landesweit verwendet wird.
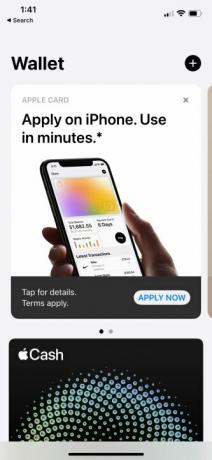
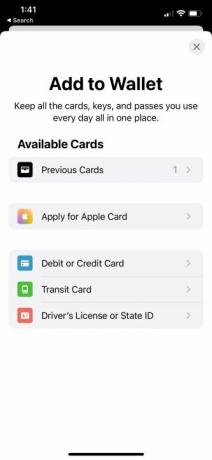
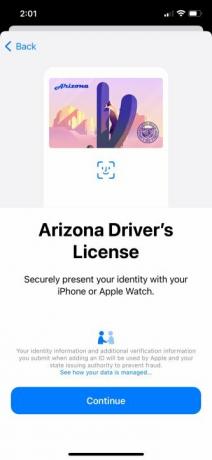
So fügen Sie Ihren Führerschein zu Apple Wallet hinzu
Das Einrichten Ihres iPhones mit einem Führerschein oder einem Staatsausweis ist genauso einfach wie das Hinzufügen einer Karte zu Ihrem Apple Wallet. Die einzige Voraussetzung ist, dass Sie haben müssen Gesichtserkennung eingeschaltet und für den Zugriff auf die Funktion eingerichtet. Face ID war für viele Apple-Benutzer ein Streitpunkt, aber leider ist dies für die Registrierung Ihres Geräts als offizielle ID erforderlich. Wenn Sie mit Face ID nicht vertraut sind, müssen Sie vorerst weiterhin Ihren physischen Führerschein oder Staatsausweis mit sich führen. Hier erfahren Sie, wie Sie Ihre ID in Apple Wallet einrichten.
Schritt 1: Öffne das Geldbörse App.
Schritt 2: Tippen Sie auf das „Plus“ in der oberen rechten Ecke des Bildschirms.
Verwandt
- So entfernen Sie die Apple-ID einer anderen Person auf Ihrem iPhone
- Das neueste iPhone SE von Apple können Sie noch heute für 149 US-Dollar erwerben
- So verwandeln Sie ein Live-Foto auf Ihrem iPhone in ein Video
Schritt 3: Wenn das Zur Brieftasche hinzufügen Wenn das Menü angezeigt wird, tippen Sie auf Führerschein oder Staatsausweis.
Schritt 4: Falls noch nicht geschehen, werden Sie aufgefordert, Face ID einzurichten. Befolgen Sie die zur Einrichtung erforderlichen Schritte, oder Schauen Sie sich diesen Leitfaden an für detailliertere Schritte.
Schritt 5: Wenn Sie eine Apple Watch besitzen, haben Sie hier die Möglichkeit, Ihre ID entweder sowohl mit Ihrem iPhone als auch mit Ihrer Apple Watch einzurichten oder sie einfach mit Ihrem Telefon einzurichten. Entscheiden Sie, mit welchen Geräten Sie es einrichten möchten, und tippen Sie auf eines der beiden Geräte Zum iPhone und zur Apple Watch hinzufügen oder Nur zum iPhone hinzufügen. Wenn Sie keine Apple Watch haben, tippen Sie einfach auf Weitermachen.
Schritt 6: Legen Sie Ihren Ausweis auf eine ebene Fläche in einem gut beleuchteten Raum und richten Sie die Kanten an den Kanten des Bildschirms aus. Ihr Telefon macht automatisch ein Foto, sobald es Ihren Ausweis erkennt. Klopfen Weitermachen Sobald Sie ein gutes Foto von der Vorderseite des Ausweises haben.
Schritt 7: Drehen Sie Ihre Karte um und wiederholen Sie Schritt 6 mit der Rückseite der Karte.
Schritt 8: Klopfen Weitermachen auf der Seite, die Sie darüber informiert, dass eine zusätzliche Verifizierung erforderlich ist, um den Vorgang abzuschließen.
Schritt 9: Befolgen Sie die Anweisungen auf dem Bildschirm und positionieren Sie Ihr Telefon so, als würden Sie mit der Frontkamera Ihres iPhones ein Selfie aufnehmen. Sie werden aufgefordert, verschiedene Bewegungen auszuführen, z. B. die Augen zu schließen oder den Kopf nach links oder rechts zu bewegen. Halten Sie jede Position gedrückt, bis das Telefon vibriert und Ihnen eine neue Aufgabe gibt. Wenn solche Bewegungen aus irgendeinem Grund nicht möglich sind, wählen Sie Zugangsmöglichkeiten am unteren Bildschirmrand und befolgen Sie die Anweisungen. Nachdem Sie die Anweisungen befolgt haben, tippen Sie auf Weitermachen.
Schritt 10: Von hier aus werden Sie aufgefordert, mit der Frontkamera ein Selfie aufzunehmen. Um die besten Ergebnisse zu erzielen, versuchen Sie, das Gesicht, das Sie auf Ihrem Führerschein oder dem Foto Ihres Personalausweises abgebildet haben, abzugleichen. Tippen Sie nach der Aufnahme auf Weitermachen.
Schritt 11: Auf dem nächsten Bildschirm werden Sie aufgefordert, alle bisher aufgenommenen Fotos zu bestätigen. Wenn alles gut aussieht, tippen Sie auf Fahren Sie mit Face ID fort. Wenn nicht, gehen Sie zurück, nehmen Sie die Fotos erneut auf und fahren Sie dann fort, sobald Sie fertig sind.
Schritt 12: Klopfen Zustimmen auf der Seite mit den Allgemeinen Geschäftsbedingungen.
Sobald dies erledigt ist, sendet Apple Ihre Informationen an das MVD Ihres Bundesstaates. Es sollte einige Minuten dauern, bis Ihr Ausweis bestätigt wird. Sobald dies jedoch der Fall ist, ist Ihr neuer Ausweis in der Wallet-App sichtbar. Es kann an ausgewählten Flughafenterminals verwendet werden, indem Sie Ihr Apple Wallet öffnen und Ihr iPhone oder Ihre Apple Watch an das Terminal halten, ähnlich wie beim Bezahlen mit einer Apple Wallet-Kredit- oder Debitkarte.
Empfehlungen der Redaktion
- So laden Sie die Betaversion von watchOS 10 auf Ihre Apple Watch herunter
- So laden Sie die Betaversion von iOS 17 jetzt auf Ihr iPhone herunter
- Die Installation eines wichtigen Sicherheitsupdates für Apple-Geräte dauert nur wenige Minuten
- So fügen Sie Widgets zu Ihrem iPhone-Sperrbildschirm unter iOS 16 hinzu
- Warum Sie Apple Pay bei Walmart nicht nutzen können
Werten Sie Ihren Lebensstil aufDigital Trends hilft Lesern mit den neuesten Nachrichten, unterhaltsamen Produktrezensionen, aufschlussreichen Leitartikeln und einzigartigen Einblicken, den Überblick über die schnelllebige Welt der Technik zu behalten.



