Der iPhone X war bei seinem Debüt eine weitere technologische Meisterleistung von Apple, hat aber die Funktionsweise von iPhones stark verändert. Wenn Sie von einem älteren iPhone auf diese Version umsteigen, müssen Sie möglicherweise einige Unterschiede herausfinden.
Inhalt
- So überprüfen Sie den Batterieprozentsatz
- So nutzen Sie die Erreichbarkeit für den Zugriff auf Apps
- So wechseln Sie zwischen Apps und kehren zum Startbildschirm zurück
- So erzwingen Sie das Schließen geöffneter Apps
- So richten Sie Face ID ein
- So aktivieren Sie Siri
- So fügen Sie dem Display eine Home-Taste hinzu
- So erstellen Sie einen Screenshot
- So greifen Sie auf Ihre Benachrichtigungen und das Kontrollzentrum zu
- So greifen Sie auf Apple Pay zu
- So bestätigen Sie Apple-Zahlungen
- So schalten Sie Ihr Telefon aus
- So erzwingen Sie einen Reset Ihres iPhone X
- So nehmen Sie ein Foto im Porträtmodus auf
- Tippen Sie, um das Display einzuschalten
- So schalten Sie „Zum Aufwachen anheben“ ein/aus
- So passen Sie „Zum Rückgängigmachen schütteln“ an
- So senden Sie ein Animoji
Anpassung an Ihre iPhone X ist einfacher, wenn Sie einige Tipps und Tricks zur Navigation im System lernen. Unsere Tipps können Ihnen bei allem helfen, von der Frage, was Sie ohne den Home-Button tun können, bis hin zur Entdeckung, wo Apple die Akkuanzeige versteckt hat.
Empfohlene Videos
So überprüfen Sie den Batterieprozentsatz

Wer von einem älteren iPhone auf das iPhone X umsteigt, wird feststellen, dass der Akkuladestand nicht mehr oben auf dem Display angezeigt wird. Sie können es zwar nicht so einstellen, dass es auf dem Startbildschirm angezeigt wird, Sie können es jedoch sehen, indem Sie auf der rechten Seite der Kerbe, in der sich das Kontrollzentrum befindet, nach unten wischen.
Verwandt
- Die besten Dating-Apps im Jahr 2023: unsere 23 Favoriten
- Warum Sie Apple Pay bei Walmart nicht nutzen können
- Dieses kleine Gerät bietet Ihnen die beste Funktion des iPhone 14 für 149 US-Dollar
So nutzen Sie die Erreichbarkeit für den Zugriff auf Apps

Das 5,8-Zoll-Display des iPhone X könnte es für Personen mit kleineren Händen schwierig machen, bestimmte Apps und Inhalte zu erreichen. Machen Sie sich keine Sorgen, denn mit der Erreichbarkeitsfunktion von Apple können Sie App-Symbole oben auf dem Bildschirm nach unten ziehen, damit sie in Reichweite sind. Gehe zu Einstellungen > Allgemein > Barrierefreiheit > Erreichbarkeit und schalten Sie die Funktion ein. Um die Erreichbarkeit auf einem älteren iPhone-Modell wie dem zu nutzen iPhone 8 Plus, müssen Sie zweimal auf die Home-Taste tippen. Mit der Erreichbarkeitsfunktion auf der
So wechseln Sie zwischen Apps und kehren zum Startbildschirm zurück


Vor dem iPhone XMit der Home-Taste konnten Sie zwischen Apps wechseln oder zum Startbildschirm zurückkehren. Wenn Sie beim iPhone X und höher alle geöffneten Apps auf dem Startbildschirm anzeigen möchten, wischen Sie einfach vom unteren Rand Ihres Geräts nach oben. Dadurch gelangen Sie zum Stapel der aktuell ausgeführten Apps.
So erzwingen Sie das Schließen geöffneter Apps

Es ist einfach, das Schließen von Apps auf dem iPhone X zu erzwingen. Sie müssen lediglich vom unteren Rand des Displays nach oben wischen, so wie Sie auch sehen würden, welche Apps geöffnet sind. Sobald Sie die Liste sehen, wischen Sie einfach nach links oder rechts, um sie auszuwählen, und wischen Sie dann nach oben auf der spezifischen App, die Sie schließen möchten, und sie verschwindet aus dem Stapel.
So richten Sie Face ID ein
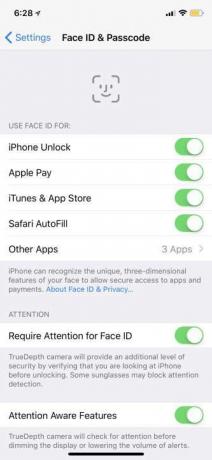
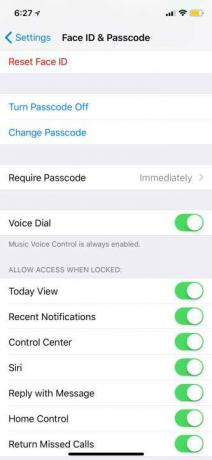
Wenn Sie Ihr iPhone X zum ersten Mal einrichten, haben Sie die Möglichkeit dazu Aktivieren Sie Face ID und führen Sie den Konfigurationsprozess durch, genau wie bei Touch ID. Sie müssen Ihren Kopf zweimal drehen, damit die TrueDepth-Kamera alle Ihre Gesichtszüge erfassen kann. Wenn Sie diesen Schritt irgendwie übersprungen haben, können Sie mit fortfahren Einstellungen > Face ID und Passcode > Face ID einrichten. Sie müssen Ihr Gesicht noch zweimal scannen lassen. Sobald Sie fertig sind, müssen Sie nur noch Ihre Daten entsperren
Es gibt zwei zusätzliche Einstellungen, die Sie für Face ID beachten sollten. Das erste ist Richten Sie ein alternatives Erscheinungsbild ein, mit dem Sie ein zweites Gesicht zum Entsperren Ihres Telefons hinzufügen können. Dies könnte das Gesicht einer geliebten Person sein, obwohl viele Menschen es auch verwenden, um es dem iPhone X einfacher zu machen, sie mit Bart, Brille usw. zu erkennen. (Das Entsperren mit einer Gesichtsmaske erfordert einen anderen Ansatz.)
Die zweite Einstellung ist Für Face ID ist Aufmerksamkeit erforderlich. Wenn Sie dies deaktivieren, muss das iPhone Ihre Augen und andere Funktionen zum Entsperren nicht verfolgen. Dies erleichtert das gelegentliche Entsperren Ihres Telefons. Aus Sicherheitsgründen wird die Funktion jedoch automatisch aktiviert – niemand kann Ihr Gesicht zum Entsperren Ihres Telefons verwenden, wenn Sie beispielsweise bewusstlos sind.
So aktivieren Sie Siri

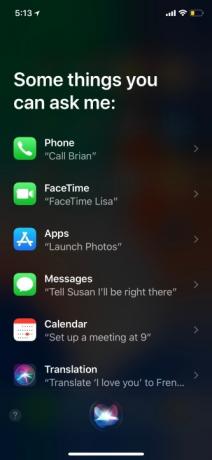
Auf der rechten Seite des iPhone Du kannst Siri aktivieren indem Sie die Sperrtaste auf der rechten Seite einige Sekunden lang gedrückt halten. Der Sprachassistent wird angezeigt und ist bereit, alle Fragen zu beantworten oder Befehle zu befolgen. Wenn Sie Siri beenden möchten, drücken Sie die Sperrtaste erneut.
So fügen Sie dem Display eine Home-Taste hinzu



Das iPhone X war das erste iPhone, das auf den Home-Button verzichtete, und es kann schwierig sein, sich daran zu gewöhnen. Wenn Ihnen der Home-Button wirklich fehlt, können Sie mit AssistiveTouch einen zum Display hinzufügen. Auf diese Weise können Sie auf die Schaltfläche tippen, um zum Startbildschirm zurückzukehren, anstatt den verwenden zu müssen
Am unteren Bildschirmrand wird ein kleiner Kreis angezeigt, den Sie an eine beliebige Stelle verschieben können. Außerdem bewegt es sich automatisch, während Sie das Gerät verwenden, um Ihren Inhalten nicht im Weg zu stehen. Wenn Sie darauf tippen, öffnet sich ein Menü, das Sie zu einer Vielzahl von Optionen wie Benachrichtigungen, Screenshot, Sperrbildschirm und mehr führt. Um jedoch nach Hause zurückzukehren, tippen Sie einfach erneut auf den Kreis.
So erstellen Sie einen Screenshot

Einen Screenshot auf dem iPhone Android Telefon. Sie müssen lediglich gleichzeitig die Sperrtaste und die Lauter-Taste drücken. Sobald der Screenshot erstellt wurde, wird er in der unteren linken Ecke Ihres Bildschirms angezeigt. Tippen Sie darauf, um Ihren Screenshot zu markieren oder zu bearbeiten. Anschließend können Sie ihn löschen oder in Fotos speichern.
So greifen Sie auf Ihre Benachrichtigungen und das Kontrollzentrum zu


Das iPhone X verfügt über eine EinkerbungDabei handelt es sich um den schwarzen Bereich oben auf dem Telefon, in dem sich die für Face ID erforderliche Technologie befindet. Der Bildschirm flankiert die Kerbe und die rechte Seite hat eine ganz bestimmte Funktion: So klappen Sie jetzt das Kontrollzentrum herunter. Wischen Sie einfach von oben rechts nach unten und schon erscheint das Kontrollzentrum. Dies funktioniert unabhängig davon, ob Sie die Sperre entsperrt haben, um zum Startbildschirm zu gelangen. Beachten Sie, dass das, was Sie auf Ihrem individuellen Bedienfeld sehen, von den Einstellungen abhängt, die Sie aktiviert haben, sowie von den Steuerungen des Smart-Geräts Sie haben sich für die Aufnahme entschieden.
Um auf das Benachrichtigungscenter, auch Deckblatt genannt, zuzugreifen, wischen Sie links oder in der Mitte oben auf dem iPhone X nach unten. Dadurch wird Ihre Benachrichtigungsseite heruntergezogen, die Sie dann wieder nach oben wischen können, um zum Startbildschirm zurückzukehren. Im Benachrichtigungscenter können Sie weiterhin nach links wischen, um auf die Kamera zuzugreifen, und nach rechts, um zu Ihren Heute-Widgets zu gelangen.
So greifen Sie auf Apple Pay zu


Um schnell anzukommen Apple Pay Tippen Sie beim iPhone X zweimal auf die Sperrtaste am rechten Rand des Telefons. Ihre Karte wird dann angezeigt und Face ID scannt Sie automatisch, um zu bestätigen, dass Sie der Karteninhaber sind. Wenn Sie Face ID nicht verwenden möchten, besteht auch die Möglichkeit, Ihren Passcode manuell einzugeben.
So bestätigen Sie Apple-Zahlungen

Beim iPhone X gibt es keinen Fingerabdruckscanner zur Bestätigung von Zahlungen beim Kauf von Apps oder bei der Anmeldung für Abonnements. Stattdessen verwendet Apple eine Kombination aus Face ID und physischer Bestätigung, die Sie erlernen müssen, ähnlich wie bei der Aktivierung von Apple Pay.
Wenn Sie versuchen, einen Kauf zu bestätigen, funktioniert Face ID automatisch im Hintergrund, nachdem Apple Ihnen eine entsprechende Meldung sendet Doppelklick zum Bezahlen (oder ähnliches), mit einem Führungspfeil. Beachten Sie, dass Apple diese Anweisungen in der Vergangenheit mehrmals aktualisiert hat.
Dann müssen Sie auf die physische rechte Schaltfläche Ihres Telefons doppelklicken und Ihr Download/Kauf sollte abgeschlossen sein. Wie bei Apple Pay vor Ort können Sie auch in den Einstellungen die Option auf einen Passcode umstellen, um die Sicherheit zu erhöhen.
So schalten Sie Ihr Telefon aus

Sie können Ihr Telefon ausschalten, indem Sie gleichzeitig eine der Lautstärketasten und die Sperrtaste gedrückt halten. Oben auf dem Bildschirm sehen Sie die Option „Zum Ausschalten schieben“. Auf diese Weise können Sie auch auf Emergency SOS und Medical ID zugreifen, wenn Sie sich in einer Situation befinden, die einen Rettungsdienst erfordert.
So erzwingen Sie einen Reset Ihres iPhone X
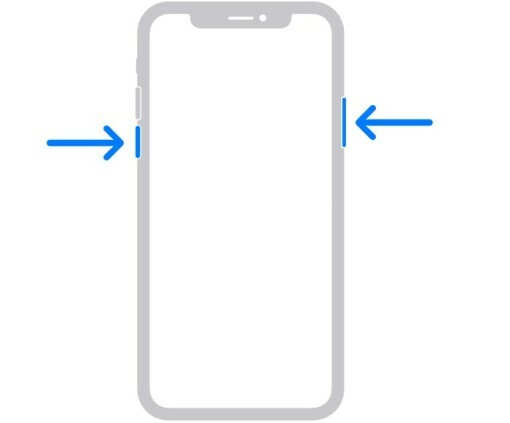
Wenn Ihr iPhone eingefroren ist und nicht mehr reagiert, ist es schwierig zu wissen, was als nächstes zu tun ist, da Sie sich wirklich auf den Touchscreen verlassen. Aus diesem Grund verfügt Apple über eine integrierte Möglichkeit, bei Bedarf einen Neustart zu erzwingen. Befolgen Sie einfach diese Schritte mit den physischen Tasten Ihres Telefons:
- Tippen Sie auf und lassen Sie schnell los Lautstärke erhöhen Taste.
- Tippen Sie auf und lassen Sie schnell los Lautstärke runter Taste.
- Halten Sie die Taste gedrückt Rechte Seite Halten Sie die Taste einige Sekunden lang gedrückt, bis Ihr iPhone sichtbar neu startet und das Apple-Logo anzeigt.
So nehmen Sie ein Foto im Porträtmodus auf


Mit dem iPhone X ist das möglich Verwenden Sie den Porträtmodus sowohl auf der Rück- als auch auf der Frontkamera. Nachdem Sie die Kamera-App geöffnet haben, wählen Sie „Porträt“ und Sie erhalten ein Karussell mit verschiedenen Porträtbeleuchtungsoptionen wie natürliches Licht, Studiolicht, Konturlicht und mehr. Tippen Sie auf das Symbol „Kamera drehen“, um zur Frontkamera zu wechseln und ein professionell aussehendes Selfie zu machen.
Tippen Sie, um das Display einzuschalten

Normalerweise würden Sie verwenden Berührungsidentifikation um den iPhone-Sperrbildschirm einzuschalten. Beim iPhone X müssen Sie lediglich auf das Display tippen, um den Bildschirm einzuschalten.
So schalten Sie „Zum Aufwachen anheben“ ein/aus
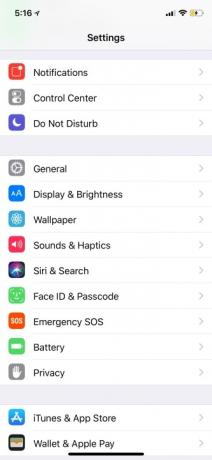

Immer wenn Sie Ihr iPhone X an Ihr Gesicht halten, wird der Bildschirm automatisch aktiviert. Dies nennt sich Raise to Wake und gibt es schon seit einiger Zeit auf iPhones. Wenn Sie es ausschalten möchten, gehen Sie zu Einstellungen > Anzeige & Helligkeit und umschalten Erhebe dich, um aufzuwachen an oder aus.
So passen Sie „Zum Rückgängigmachen schütteln“ an
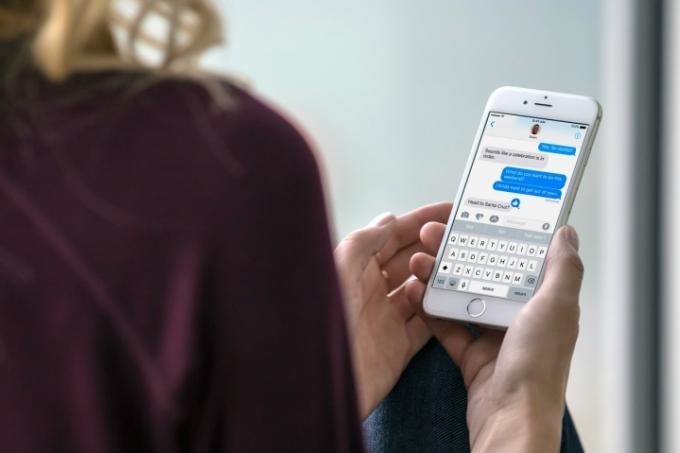
Wenn Sie gerade in fast jeder App eine Nachricht auf Ihrem iPhone eingeben, können Sie das, was Sie gerade geschrieben haben, schnell löschen, indem Sie Ihr iPhone kurz schütteln. Daraufhin wird ein Menü mit einem angezeigt Rückgängig machen Klicken Sie auf die Schaltfläche, die Sie auswählen können. Dadurch wird alles entfernt, was Sie kürzlich geschrieben haben. Wenn Sie E-Mails verfassen oder Textnachrichten beantworten, ist es praktisch, auf diese Weise eine Rückgängig-Schaltfläche zur Verfügung zu haben. Wenn Sie feststellen, dass Sie den Text zurückhaben möchten, gibt es auch eine Option dazu Wiederholen Sie die Eingabe.
Wenn Sie jedoch auf diese Funktion stoßen und sie Ihnen wirklich nicht gefällt, können Sie sie deaktivieren. Gehen Sie zu Einstellungen, gehe zu Barrierefreiheit, und wählen Sie Zum Rückgängigmachen schütteln. Dadurch erhalten Sie einen Schalter, den Sie ausschalten können, damit so etwas nie passiert.
So senden Sie ein Animoji
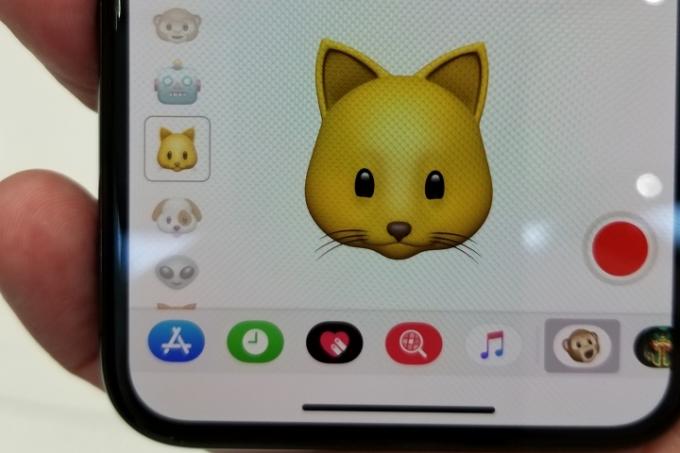
Animojis sind animierte Emojis Du kannst senden für jeden iOS- oder Android-Benutzer. Die Emojis verwenden die Face ID TrueDepth-Kameras, um Ihre Gesichtsanimationen zu verfolgen, ähnlich wie bei der Bewegungserfassung in Filmen. Um eines zu senden, gehen Sie zu Mitteilungen App. Öffnen Sie einen Chat-Thread und Sie sehen unten eine Leiste mit Apps. Neben dem App Store-Symbol befindet sich das Affen-Emoji – tippen Sie darauf. Sie befinden sich jetzt auf dem Animoji-Aufzeichnungsbildschirm. Sie können es nach oben wischen, um es auf den gesamten Bildschirm zu erweitern. Wählen Sie Ihr Lieblings-Emoji und Sie werden feststellen, dass es bereits Ihre Gesichtsbewegungen verfolgt. Tippen Sie auf die rote Aufnahmetaste, um ein 10-sekündiges Video (mit Audio) aufzunehmen und es an Ihre Freunde zu senden. Dies wird als Videodatei für Personen ohne iPhone X angezeigt.
Vielleicht möchten Sie auch einen Blick darauf werfen wie man ein Memoji erstellt, die Apple in iOS 12 hinzugefügt hat.
Empfehlungen der Redaktion
- Ein iPhone wurde gerade für einen wahnsinnigen Betrag versteigert
- So entfernen Sie die Apple-ID einer anderen Person auf Ihrem iPhone
- Dieses 600-Dollar-Android-Handy hat einen großen Vorteil gegenüber dem iPhone
- iPhone 15: Veröffentlichungstermin- und Preisprognosen, Leaks, Gerüchte und mehr
- Die besten günstigen Telefone im Jahr 2023: unsere 7 Favoriten für knappe Budgets




