Das Festhalten an einer umfangreichen DVD- oder Blu-ray-Sammlung kann zu schwierigen Zeiten führen, in denen Ihre Sammlung zu groß wird. Was ist, wenn Sie umziehen müssen? Schließlich ist es harte Arbeit, einen Platz zu finden, an dem Sie Hunderte (oder Tausende) von CDs und Hüllen aufbewahren können, und alle Ihre CDs während des Umzugs in Topform zu halten.
Inhalt
- Warnung
- Was Sie zum Rippen einer DVD oder Blu-ray benötigen und was Sie wissen sollten
- So rippen Sie eine DVD oder Blu-ray mit MakeMKV
- Ausnahmen
- Ein Hinweis zu 4K Ultra HD Blu-ray-Discs
- So transkodieren Sie mit Handbrake
- Verwenden Sie HandBrake, um die Größe von Dateien zu ändern
Empfohlene Videos
Hart
30 Minuten
DVD oder Blu-ray
DVD- oder Blu-ray-Disc-Laufwerk am Computer
Genug Speicherplatz auf der Festplatte, um gerippte Dateien zu speichern
Programm zum Rippen von Dateien
Programm zum Transkodieren von Dateien nach dem Rippen
VLC Media Player zum Ansehen von Videos
Zum Glück gibt es für diejenigen von uns, die bereit sind, sich von einigen unserer gelobten physischen Medien zu trennen, eine andere Möglichkeit – das Digitalisieren oder „Rippen“ Ihrer DVDs und Blu-rays auf einen Heimcomputer. Der Prozess selbst ist ziemlich einfach, erfordert jedoch einige Hardware, Software und etwas Geduld. Um Ihnen beim Transkodieren Ihrer riesigen Filmsammlung zu helfen, haben wir diese Anleitung zusammengestellt.
Warnung
Technisch gesehen ist dies illegal, wenn das Werk urheberrechtlich geschützt ist, selbst wenn es Ihnen gehört. Um es klar auszudrücken: Wir dulden oder fördern das rechtswidrige Kopieren und/oder Reproduzieren von urheberrechtlich geschütztem Material nicht. Das heißt, wenn Sie Heimvideos haben (oder eigentlich alles, was nicht urheberrechtlich geschützt ist), können Sie damit machen, was Sie wollen, und dazu gehört auch, sie zu digitalisieren.
Mehr sehen
- So reparieren Sie eine zerkratzte DVD oder CD
- So konvertieren Sie Ihr Vinyl in ein digitales Format
- Beste 4K-Blu-ray-Player
Was Sie zum Rippen einer DVD oder Blu-ray benötigen und was Sie wissen sollten
Wir haben oben die Artikel aufgelistet, die Sie benötigen, aber hier sind weitere Details:
Ihre DVD oder Blu-ray(s)
Ein DVD- oder Blu-ray-Disc-Laufwerk auf Ihrem Computer – ohne eines können Sie nichts rippen. Wenn Ihr Computer nicht über das richtige Laufwerk verfügt, können Sie für nur 25 US-Dollar ein externes DVD- oder gutes Blu-ray-Laufwerk kaufen.
Genügend Speicherplatz auf der Festplatte, um die gerippten Dateien zu speichern – Blu-rays können viel Speicherplatz beanspruchen. Wir empfehlen Ihnen daher, über 30 GB bis 60 GB freien Festplattenspeicher zu verfügen, wenn Sie eine Datei rippen möchten.
Ein Programm zum Rippen der Dateien – Wir werden es verwenden MakeMKV in diesem Handbuch, das sowohl für Windows als auch für MacOS verfügbar ist.
Ein Programm zum Transkodieren der Datei nach dem Rippen – Wir empfehlen Handbremse, das auch für Windows und MacOS verfügbar ist.
A VLC Media Player um dein Video anzuschauen

So rippen Sie eine DVD oder Blu-ray mit MakeMKV
Unabhängig davon, ob Sie Windows oder MacOS verwenden oder eine Blu-ray oder DVD rippen, ist der Vorgang für alle identisch.
Schritt 1: Herunterladen und installieren MakeMKV, und öffnen Sie die Anwendung, sobald sie fertig ist.
Schritt 2: Die App wird oben „MakeMKV BETA“ sagen – ignorieren Sie dies und legen Sie Ihre DVD oder Blu-ray in das optische Laufwerk ein.
Verwandt
- So testen wir Fernseher
- Beste OLED-TV-Angebote: 11 günstige OLED-TVs, die Sie heute kaufen können
- Was ist Tubi? Alles Wissenswerte über den kostenlosen Streamer
Schritt 3: Sobald das Programm Ihre CD erkennt, klicken Sie auf das große Laufwerkssymbol, um den Kopiervorgang zu starten. Theoretisch könnte dieser Vorgang auch den Urheberrechtsschutz von einer Disc entfernen, aber auch das ist nichts, was wir gutheißen oder fördern.
Schritt 4: Nachdem Sie Ihre Disc ausgewählt haben, gibt MakeMKV eine Liste der Kapitel und Segmente zurück, die Sie rippen können. Um nur den Film und nicht Extras oder Bonusmaterial zu rippen, wählen Sie nur das Filmkapitel oder -segment (normalerweise den längsten Titel oder die größte Datei) aus und deaktivieren Sie alle anderen Kontrollkästchen.
Schritt 5: Legen Sie einen Ausgabeordner fest, in dem die Datei nach dem Rippen gespeichert werden soll.
Schritt 6: Wenn Sie bereit sind, klicken Sie auf Machen Sie MKV Schaltfläche rechts. Dieser Vorgang kann je nach den Spezifikationen Ihres Computers zwischen zwei Minuten und einer halben Stunde dauern und die Größe der Datei, aber wenn es fertig ist, sollte eine MKV-Datei in der angegebenen Datei auf Sie warten Ordner.
Ausnahmen
In einigen Fällen müssen Sie diese Datei nicht einmal konvertieren, da MKV-Dateien mit den Desktop- und Mobilversionen von VLC sowie dem Medienserver von Plex kompatibel sind. Wenn dies Ihre primären Methoden zum Ansehen von Videos aus Ihrer Bibliothek sind, können Sie hier aufhören. Dennoch kann es ratsam sein, diese Dateien zu konvertieren, um Platz zu sparen. Insbesondere Blu-ray-Dateien sind in der Regel riesig. Aus diesem Grund sollten Sie ein Transkodierungsprogramm verwenden, das die Dateigröße minimiert und/oder die Datei auf mehreren Geräten abspielt.
Ein Hinweis zu 4K Ultra HD Blu-ray-Discs
Da 4K immer mehr zum Standard sowohl für Filme als auch für Fernsehserien wird, werden viele von Ihnen wahrscheinlich eine ganz neue Sammlung von Ultra HD Blu-rays anhäufen. Viele dieser Filme werden mit digitalen Kopien geliefert, aber was wäre, wenn dies bei Ihrem nicht der Fall wäre oder wenn Sie einfach ein alternatives Liefersystem zu den Apps bevorzugen, die diese Codes erfordern?
Eines der wichtigsten Dinge, die Sie brauchen werden, wenn Sie sich für diese schmerzhafte Reise entscheiden, ist Geduld. Wenn Sie einen rippen möchten 4K Ultra HD Eine Blu-ray-Disc ist zwar möglich, aber seien Sie darauf vorbereitet, wertvolle Zeit mit der Behebung seltsamer Probleme zu verbringen, die auftreten könnten. So gut MakeMKV im Laufe der Jahre auch geworden ist – es unterstützt mittlerweile Tausende von UHD-Discs –, es gibt immer noch welche Es bestehen anhaltende Probleme mit bestimmten Kombinationen von Laufwerken und Firmware, und es werden nicht alle Blu-ray-Discs erstellt gleichermaßen.
Nur weil Sie Ihre Kopie erfolgreich gerippt haben Star Wars: Episode IV bedeutet nicht, dass Sie mit einer vergleichbaren Kopie das gleiche Ergebnis erzielen Der dunkle Ritter. Einige von Ihnen könnten Probleme beim Extrahieren haben HDR Daten und Finden der Formel zum Knacken proprietärer Codecs wie Dolby Atmos, was sich als erhebliche Hürde erwiesen hat.
Wenn Sie bereit sind, sich mit all dem auseinanderzusetzen, denken Sie daran, dass wir uns noch in den Anfängen befinden und es daher nicht gerade einfach ist, selbst für diejenigen, die mit dem Rippen anderer Discs vertraut sind. Zuerst brauchen Sie ein bestimmtes 4K-Blu-ray-Laufwerk Wenn Sie diese Discs rippen möchten, ist die Wahrscheinlichkeit groß, dass Sie keine besitzen. Möglicherweise sind auch einige zusätzliche, fortgeschrittene Schritte erforderlich, z. B. das Erstellen einer Textdatei mit den darin enthaltenen Entschlüsselungsschlüsseln oder ein Downgrade der zugehörigen Firmware.
Letztendlich könnte sich herausstellen, dass dies mehr Ärger als es wert ist, aber wenn Sie nach all diesen Warnungen nicht erschüttert sind und sich dazu entschließen, mit dem Rippen Ihrer 4K-Blu-ray-Discs weiterzumachen, schauen Sie sich das an MakeMKV-Foren für mehr Informationen. Der UHD-FAQ-ThreadInsbesondere ist es ein guter Anfang.
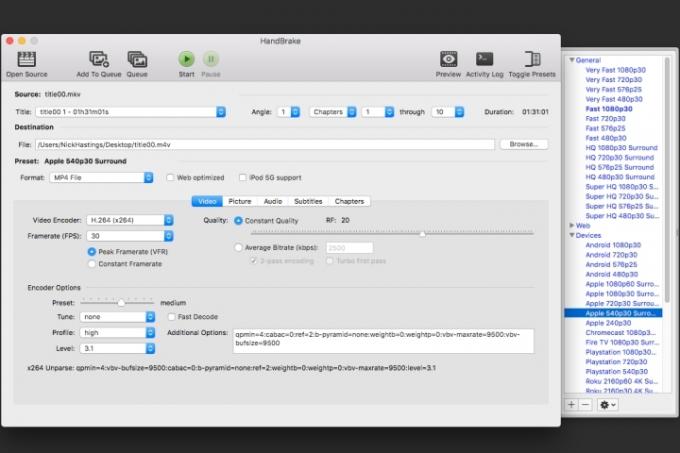
So transkodieren Sie mit Handbrake
Nachdem Sie Ihre DVD oder Blu-ray erfolgreich gerippt haben, verfügen Sie wahrscheinlich über eine große Datei, die für die Verwendung auf verschiedenen Geräten transkodiert werden muss. Vor dem Transkodieren sollten Sie jedoch sicherstellen, dass Ihr Video in Ordnung aussieht. Wir empfehlen hierfür die Verwendung von VLC.
Schritt 1: Um zu beginnen, installieren und öffnen Sie HandBrake (was Sie tun können). kommen Sie hier kostenlos vorbei), klicke auf Quelle in der oberen linken Ecke und suchen Sie die Datei, die Sie gerade gerippt haben.
Schritt 2: Jetzt können Sie entscheiden, wo Sie Ihr Video ansehen möchten. Für viele Produkte haben die Entwickler der App bereits Voreinstellungen erstellt.
Schritt 3: Es gibt verschiedene Optionen für iOS und Android Geräte sowie Sony- und Microsoft-Konsolen mehrere Streaming-Geräte. Sie können jede dieser Voreinstellungen auch ändern und unter neuen Namen speichern oder benutzerdefinierte Voreinstellungen von Grund auf erstellen.
Schritt 4: Wenn Sie eine dieser Voreinstellungen auswählen, werden alle Einstellungen automatisch an Ihre Auswahl angepasst.
Verwenden Sie HandBrake, um die Größe von Dateien zu ändern
Sie können HandBrake auch verwenden, um die Größe von Dateien zu ändern.
Schritt 1: Wenn Sie beispielsweise eine große MKV-Datei haben, können Sie eine Voreinstellung unter der Untergruppe „Matroska“ auswählen (MKV steht für Matroska Video) und das Programm ausführen, um die Datei zu verkleinern.
Schritt 2: Wenn Sie eine Blu-ray-Disc transkodieren, funktioniert der Vorgang auf die gleiche Weise, Sie sollten jedoch andere Einstellungen auswählen, um unnötige Komprimierung zu vermeiden und die Videoqualität beizubehalten.
Schritt 3: Bei DVDs gibt es keinen Grund, eine Auflösung über 480p zu wählen. Dadurch wird lediglich die Dateigröße erhöht, ohne die Qualität zu verbessern. Bei Blu-ray-Discs sollten Sie zwischen 720p und 1080p wählen. Um Platz zu sparen, empfehlen wir die Auswahl von 720p für alles, was die Vorteile von Full HD nicht nutzt. Für Videos mit mehr visueller Substanz lohnt es sich wahrscheinlich, 1080p zu wählen.
Schritt 4: Im Allgemeinen ist die Voreinstellung „High Profile“ – die sich in der Legacy-Untergruppe befindet – mit Passthrough ein guter Ausgangspunkt ausgewählte Audio-Codecs (wählen Sie eine HD-Audio-Option für verlustfrei, wenn das Ihr Ding ist) und ein konstanter Qualitätswert von RF 18 oder Also. Da es sich hier meist um persönliche Vorlieben handelt, sollten Sie experimentieren, um herauszufinden, was am besten funktioniert.
Schritt 5: Wenn Sie sich für die gewünschte Ausgabe entschieden haben, wählen Sie ein Dateiziel und klicken Sie Start.
Schritt 6: Dieser Teil wird eine Weile dauern, also lehnen Sie sich zurück, entspannen Sie sich und lassen Sie HandBrake seine Arbeit erledigen. Sobald der Vorgang abgeschlossen ist, steht Ihnen eine neue Datei zur Wiedergabe auf dem von Ihnen gewählten Gerät zur Verfügung. Auch dieser Vorgang ist wiederholbar.
Schritt 7: Wenn Sie mehrere unterschiedliche Geräte haben, können Sie einfach die Voreinstellungen ändern und das Programm für diese ausführen DVD oder Blu-Ray erneut (sofern Sie ein neues Ziel ausgewählt haben, um ein Überschreiben des vorherigen zu vermeiden). Ergebnis).
Das ist es! Sie haben eine DVD oder Blu-ray-Disc erfolgreich gerippt und transkodiert. Beginnen Sie nun mit der Anzeige entweder über einen Medienserver wie Plex oder Ihren Favoriten Media Player.
Empfehlungen der Redaktion
- Beste Prime Day-TV-Angebote: Holen Sie sich einen 50-Zoll-4K-Fernseher für weniger als 200 US-Dollar und mehr
- So spiegeln Sie Ihr Smartphone oder Tablet auf Ihrem Fernseher
- So konvertieren Sie Ihre VHS-Kassetten in DVD, Blu-ray oder digital
- Wo Sie DVDs und Blu-rays ausleihen können, da Netflix den Disc-Verleih einstellt
- YouTube TV: Pläne, Preise, Kanäle, Kündigungsmöglichkeiten und mehr




