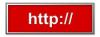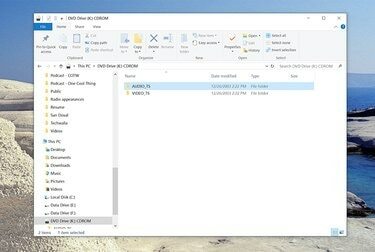
Bildnachweis: Dave Johnson/Techwalla
Eine ISO-Datei ist ein "Image" einer CD oder DVD - Sie können sich eine ISO-Datei als den Inhalt einer Disc vorstellen, der auf eine einzelne Datei reduziert ist. Mit der richtigen Software können Sie eine ISO-Datei in eine Disc verwandeln oder zumindest ihre einzelnen Dateien lesen und verwenden.
Ältere Versionen von Windows können zwar den Inhalt einer ISO-Datei nicht lesen oder nativ ausführen, aber wenn Sie Windows 7/8/10, Sie sind in viel besserer Verfassung, da die Möglichkeit, mit ISO-Dateien zu arbeiten, jetzt in integriert ist das Betriebssystem.
Video des Tages
Unabhängig davon, welche Windows-Version Sie verwenden, gibt es drei Optionen: Sie können eine ISO verwenden, um eine Disc zu erstellen; Sie können den Inhalt einer ISO extrahieren und diese Dateien wie eine Disc verwenden; oder Sie können auch eine ISO-Datei als virtuelles Laufwerk "mounten", damit sie sich auf Ihrem PC wie eine CD oder DVD verhält.
Hier eine Übersicht über die drei Methoden:
1. Mounten Sie eine ISO als virtuelles Laufwerk
Es ist möglich, eine ISO-Datei zu mounten, damit sie sich wie ein DVD-Laufwerk verhält. Dies kann nützlich sein, um große Anwendungen zu installieren, die auf einer ISO bereitgestellt wurden. Beachten Sie jedoch, dass Sie diesen Ansatz nicht verwenden können, um ein Betriebssystem wie Windows selbst zu installieren.
Um dies mit einer neuen Windows-Version (Windows 7 oder höher) zu tun, suchen Sie einfach die ISO-Datei und doppelklicken Sie darauf. Es wird im Windows Explorer als normales Laufwerk mit eigenem Laufwerksbuchstaben angezeigt.
Bei älteren Windows-Versionen sollten Sie ein für diesen Zweck entwickeltes Programm installieren und verwenden. Es gibt viele Möglichkeiten, aber wir empfehlen WinCDEmu, Virtuelles CloneDrive, oder Pismo File Mount Audit-Paket.
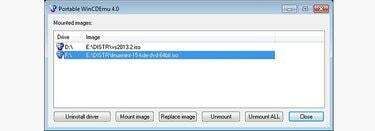
Alle diese Programme sind kostenlos und einfach zu bedienen; In den meisten Fällen müssen Sie nur auf das ISO doppelklicken, um es als virtuelles Laufwerk bereitzustellen, wo es dann im Windows Explorer als Laufwerk angezeigt wird, das Sie wie jedes andere Laufwerk erkunden und verwenden können.
2. Dateien aus einer ISO extrahieren
Unabhängig davon, wie Sie eine ISO-Datei mounten, können Sie nach der Fertigstellung über den Windows Explorer auf einzelne ISO-Dateien zugreifen – Sie können sie auf Ihren PC kopieren oder Programme wie gewohnt ausführen.
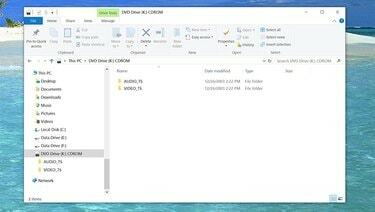
Bildnachweis: Dave Johnson/Techwalla
Wenn Sie die ISO nicht als virtuelles Laufwerk mounten möchten, gibt es auch Programme, mit denen Sie in eine ISO "einsehen" und bestimmte Dateien extrahieren können. Sie können ein Programm verwenden wie Winrar, zum Beispiel für genau diesen Zweck.
2. Brennen Sie eine echte DVD aus einer ISO-Datei
Wenn Sie Ihre ISO-Datei in eine tatsächliche CD oder DVD umwandeln müssen (z. B. wenn Sie eine Betriebssysteminstallation auf mehreren PCs durchführen müssen, und dies ist die bequemste Methode), benötigen Sie sowohl ein DVD-R- (oder CD-R-)Laufwerk, einen leeren Datenträger, um die Disc zu erstellen, als auch ein geeignetes Programm, das die Disc von einem ISO.
Sie können dies automatisch mit Windows 7 oder höher tun; Klicken Sie mit der rechten Maustaste auf die ISO-Datei und wählen Sie aus dem Kontextmenü, dass Sie sie brennen möchten, und schließen Sie den Image Burner-Assistenten ab, nachdem er angezeigt wird.
Wenn Sie eine ältere Windows-Version haben, können Sie ein Programm wie Kostenloser ISO-Brenner oder Active@ ISO-Brenner. Es ist auch wahrscheinlich, dass ein entsprechendes Programm mit Ihrem CD-R- oder DVD-R-Laufwerk geliefert wurde.