Nur weil Ihr Kollege Ihnen eine PDF-Datei anstelle des gewünschten Excel-Dokuments geschickt hat, heißt das nicht, dass Sie tatsächlich dabei bleiben. In dieser Anleitung zeigen wir Ihnen, wie Sie mit wenigen schnellen und einfachen Schritten ein PDF in ein Excel-Dokument konvertieren. Wir zeigen Ihnen sogar ein paar verschiedene Möglichkeiten, dies zu tun.
Inhalt
- Mit Adobe Acrobat Pro DC
- Verwendung einer kostenlosen Webanwendung
Wenn Sie sich nicht die Mühe machen möchten, das PDF zu konvertieren (ob passwortgeschützt oder nicht) und es lieber einfach so bearbeiten möchten, wie es ist, wir haben eine Anleitung dazu beste PDF-Editoren, zu.
Empfohlene Videos
Einfach
5 Minuten
Adobe Acrobat Pro DC
PDFtoExcel.com
Mit Adobe Acrobat Pro DC
Als eine der weltweit führenden Anwendungen zum Lesen und Bearbeiten von PDF-Dateien ist Adobe Acrobat Pro DC eine der beliebtesten Methoden zum Konvertieren einer PDF-Datei in eine Excel-Datei. Trotz aller Funktionen handelt es sich jedoch um eine kostenpflichtige Premium-Anwendung. Glücklicherweise gibt es eine kostenlose Testversion. Wenn Sie also nur eine einmalige Konvertierung durchführen möchten, funktioniert diese Methode hervorragend.
Schritt 1: Herunterladen Siebentägige Testversion von Adobe Acrobat Pro DC und installieren Sie es.
Schritt 2: Öffnen Sie die Software und wählen Sie die aus Werkzeuge Tab.
Verwandt
- So kombinieren Sie PDF-Dateien unter Windows, macOS oder im Internet
- So verschenken Sie Spiele auf Steam
- So konvertieren Sie Ihre VHS-Kassetten in DVD, Blu-ray oder digital
Schritt 3: Wähle aus PDF exportieren Symbol. (Sie können auch auswählen PDF exportieren Symbol im Bereich auf der rechten Seite, ohne das durchgehen zu müssen Werkzeuge Tab.)
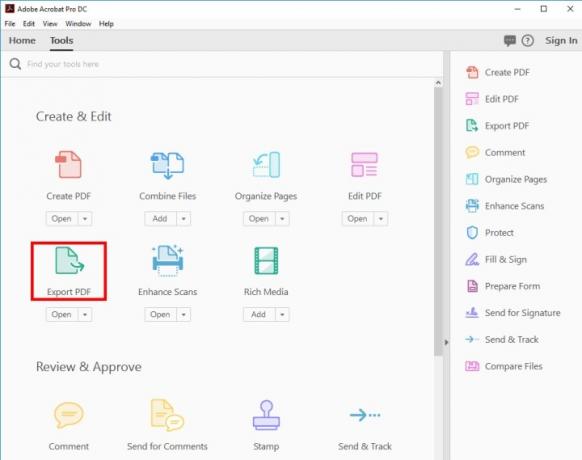
Schritt 4: Wählen Wählen Sie eine Datei aus und wählen Sie im daraufhin angezeigten Fenster die PDF-Datei aus, die Sie konvertieren möchten. Wählen Sie dann aus Kalkulationstabelle Wählen Sie aus der Liste der Exportoptionen aus und entscheiden Sie, ob Sie eine möchten Microsoft Excel-Arbeitsmappe (.xlsx) oder XML-Tabelle 2003 (.xml)-Format.
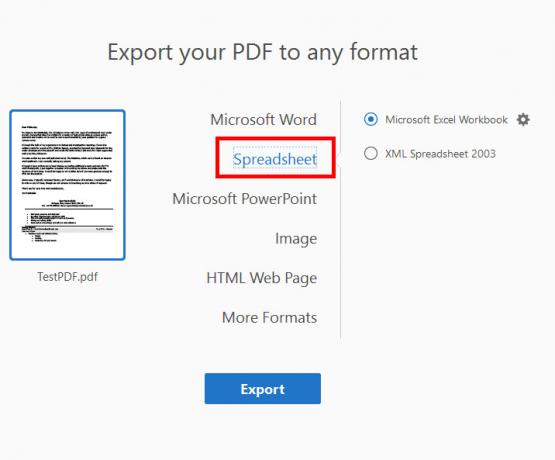
Schritt 5: Wenn Sie die Einstellungen Ihres späteren Excel-Dokuments anpassen möchten, klicken Sie auf Gang Symbol auf der rechten Seite Ihrer Auswahl. Sie können auswählen, wie viele Arbeitsblätter erstellt werden und welche Symbole als Datentrennzeichen verwendet werden.
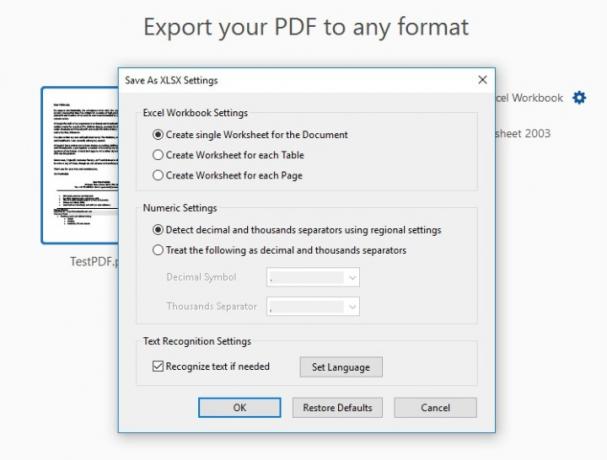
Schritt 6: Wenn Sie mit Ihren Einstellungen zufrieden sind, wählen Sie Blau aus Export Taste.
Schritt 7: Entscheiden Sie, wo Sie Ihr neues Excel-Dokument speichern möchten. Wählen Sie entweder eines davon aus Aktuelle Ordner auf Show oder wählen Sie das Blau Wählen Sie einen anderen Ordner Taste. Wählen Sie im daraufhin angezeigten Popup-Dateibrowser die Option aus Speichern.
Abhängig von der Komplexität Ihres Datensatzes und der Geschwindigkeit Ihres Computers kann es zu einer kurzen Wartezeit während der Konvertierung kommen. Sobald der Vorgang abgeschlossen ist, wird das neue Excel-Dokument automatisch geöffnet. Sie haben Ihr PDF nun offiziell in ein Excel-Dokument konvertiert.
Verwendung einer kostenlosen Webanwendung
Wir verstehen, dass diese Programme nicht für jeden funktionieren. Es gibt viele Gründe dafür, dass Sie diese Anwendungen nicht auf Ihrem System installieren können, oder vielleicht möchten Sie einfach, dass ein Remote-Server die Hauptlast für Sie übernimmt. Das ist in Ordnung – es gibt andere Methoden, mit denen Sie diese Dateien konvertieren können.
Sie haben stattdessen jederzeit die Möglichkeit, ein PDF online in ein Excel-Dokument zu konvertieren. Obwohl es eine Reihe von Online-Konvertern zur Auswahl gibt, haben wir einen Favoriten. Wir empfehlen PDFtoExcel.com dringend, da es kostenlos ist, über eine übersichtliche, benutzerfreundliche Oberfläche verfügt und schnell hervorragende Arbeit leistet.
Wir empfehlen Vorsicht, wenn Sie PDFtoExcel.com verwenden. Das Unternehmen hat zwar bestätigt, dass es alle empfangenen Daten innerhalb von sechs Stunden nach dem Hochladen umgehend löscht und Ihre Dateien nicht einsehen, ist es besser, sich Gedanken über Ihre Datenschutzrechte zu machen.
Wenn Sie wichtige oder private Daten konvertieren, verwenden Sie am besten eine lokale Konvertierung, da dies das sicherste Protokoll ist.
Lokale Konvertierungsmethoden eignen sich am besten für die Konvertierung persönlicher, sensibler oder anderweitig privater Informationen, da sie den größtmöglichen Schutz gewährleisten.
Bei PDFtoExcel.com sind Sie in guten Händen, denn die effiziente Konvertierungsmethode ist ein einfacher dreistufiger Prozess, den wir unten beschrieben haben.
Schritt 1: Öffnen Sie ein Browserfenster und gehen Sie zu PDFtoExcel.com.
Schritt 2: Drücke den Hochladen Klicken Sie auf die Schaltfläche und wählen Sie die PDF-Datei aus, die Sie konvertieren möchten. Alternativ können Sie es auch per Drag & Drop auf den vorgesehenen Bereich ziehen.

Schritt 3: Wenn Sie mit einem umfangreichen PDF- und/oder Datensatz arbeiten, kann das Hochladen und Konvertieren der Datei eine Weile dauern, aber insgesamt sollte der Vorgang schnell vonstatten gehen. Wenn Sie fertig sind, klicken Sie auf Kostenfreier Download Taste.
Nach dem letzten Schritt liegt Ihre PDF-Datei im Excel-Format vor, das Sie herunterladen oder bearbeiten können. Dieses Dokument muss möglicherweise angepasst oder formatiert werden. Wir empfehlen Ihnen, sich unseren hilfreichen Leitfaden zur Bedienung von Excel über die Microsoft Office-App anzusehen, in dem wir einen Überblick geben praktische Excel-Tipps und Tricks.
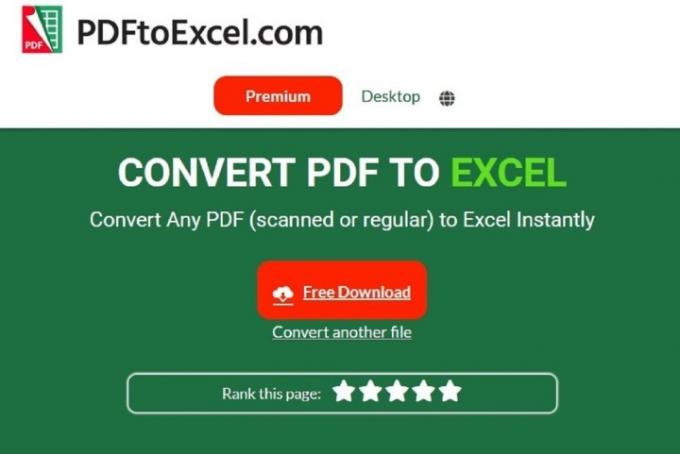
Empfehlungen der Redaktion
- So drucken Sie ganz einfach von einem Chromebook aus
- So speichern Sie eine Webseite als PDF
- So erstellen Sie einen Screenshot auf einem Windows-PC oder Laptop
- So sichern Sie ein iPhone mit Mac, iCloud oder PC
- So übertragen Sie Dateien von Android auf Ihren PC
Werten Sie Ihren Lebensstil aufDigital Trends hilft Lesern mit den neuesten Nachrichten, unterhaltsamen Produktrezensionen, aufschlussreichen Leitartikeln und einzigartigen Einblicken, den Überblick über die schnelllebige Welt der Technik zu behalten.




