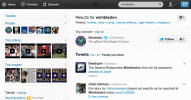Pinterest soll Inspiration für Ihr nächstes kreatives Projekt, ein besonderes Ereignis oder einfach Ihr Leben im Allgemeinen liefern. Und es ist ziemlich leicht, sich beim Durchstöbern der Beiträge anderer Leute (sogenannte Pins) zu verlieren. Aber was wäre, wenn, während mit PinterestDu wolltest deine eigenen Pins zum Teilen erstellen? Du kannst. Und das ist ziemlich einfach, egal ob Sie einen PC oder ein mobiles Gerät verwenden.
Inhalt
- So posten Sie auf Pinterest: Erstellen Sie einen Pin im Desktop-Web
- So posten Sie auf Pinterest: Erstellen Sie einen Pin über die mobile App
- So posten Sie auf Pinterest: Erstellen Sie einen Ideen-Pin im Desktop-Web
- So posten Sie auf Pinterest: Erstellen Sie einen Ideen-Pin über die mobile App
In dieser Anleitung zeigen wir Ihnen, wie Sie zwei Arten von Pinterest-Beiträgen erstellen: Pins oder Ideen-Pins. Pins sind im Allgemeinen Bildbeiträge, die Links zu einer externen Website enthalten können, und Ideen-Pins sind normalerweise Diashows mit mehreren Bildern oder Videoclips. Wir zeigen Ihnen, wie Sie beides erstellen, mit Anweisungen dazu über die Desktop-Website und die mobile Pinterest-App.
Empfohlene Videos
Einfach
5 Minuten
Ein Pinterest-Konto
Ein PC oder ein mobiles Gerät
Ein Webbrowser oder die mobile Pinterest-App
So posten Sie auf Pinterest: Erstellen Sie einen Pin im Desktop-Web
Wenn Sie Pins lieber über die Desktop-Website von Pinterest erstellen möchten, können Sie dies tun. Führen Sie dazu einfach die folgenden Schritte aus.
Schritt 1: Öffnen Sie Ihren Webbrowser und gehen Sie zu Pinterest.com. Melden Sie sich dann bei Ihrem Konto an, falls Sie dies noch nicht getan haben.
Schritt 2: Wählen Sie in der oberen linken Ecke das aus Erstellen Dropdown-Menüoption. Wählen Sie im angezeigten Menü die Option aus Pin erstellen.

Verwandt
- So deaktivieren Sie Ihr Instagram-Konto (oder löschen es)
- So blockieren Sie Personen auf Snapchat
- Was bedeutet die Sperre bei Snapchat?
Schritt 3: Sie sollten jetzt den Pin-Builder-Bildschirm sehen. Auf diesem Bildschirm können Sie entweder ein Bild per Drag-and-Drop verschieben oder ein Bild in das graue Feld auf der linken Seite hochladen.
Sie können auch auswählen Von der Website speichern um ein Foto von der Website auszuwählen, für die Sie einen Pin erstellen. (Dadurch wird automatisch ein Pin erstellt, der den Link zur Website enthält.) Anschließend fügen Sie einen Titel und einen Alternativtext für Ihren Pin hinzu. Wählen Sie aus dem Dropdown-Menü in der oberen rechten Ecke des Pin-Builders ein Pinterest-Board aus, an das Sie es anpinnen möchten, und geben Sie eine Beschreibung dafür ein Die Sagen Sie allen, worum es in Ihrem Pin geht Feld aus und wählen Sie dann aus Speichern.
Wenn Sie nicht von einer Website aus speichern, müssen Sie wie oben beschrieben ein Bild hochladen, einen Titel für Ihren Pin hinzufügen und einen Link in das markierte Feld einfügen Fügen Sie einen Ziellink hinzu, füge Alt-Text zu deinem Bild hinzu und schreibe eine Beschreibung des Pins in das Sagen Sie allen, worum es in Ihrem Pin geht und wählen Sie dann aus dem Dropdown-Menü in der oberen rechten Ecke des Pin-Builders das Pinterest-Board aus, auf dem Sie Ihren Pin veröffentlichen möchten. Dann wähle Speichern.
Und das ist es!
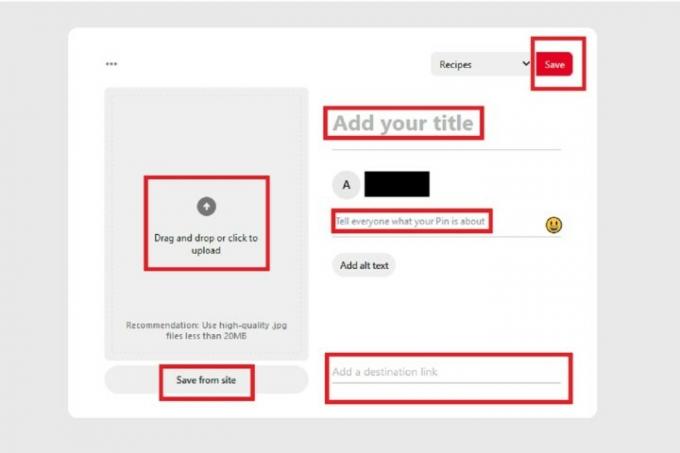
So posten Sie auf Pinterest: Erstellen Sie einen Pin über die mobile App
Auch das Erstellen von Pins ist über die mobile App möglich. So geht's:
Schritt 1: Öffnen Sie die Pinterest-App auf Ihrem Mobilgerät.
Schritt 2: Wählen Sie aus der Reihe von Symbolen am unteren Bildschirmrand Ihr aus Profil Symbol, das vage wie eine Person aussieht.
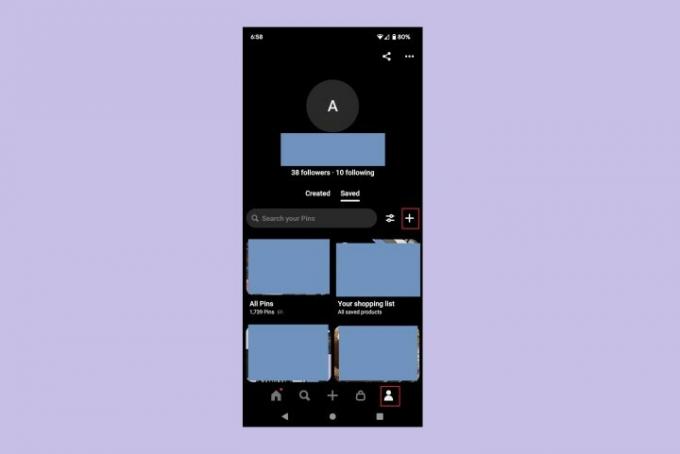
Schritt 3: Wähle aus Pluszeichen Symbol und wählen Sie im angezeigten Menü die Option Stift.
(An diesem Punkt müssen Sie möglicherweise auswählen Erlauben um der App die Berechtigung zu erteilen, auf die Fotos, Videos usw. Ihres Geräts zuzugreifen.)
Schritt 4: Wählen Sie im nächsten Bildschirm das Foto aus, das Sie zu Ihrem Pin hinzufügen möchten. Sie können auch das auswählen Kamera Symbol, um ein Foto oder Video für Ihren Pin aufzunehmen, oder Sie können das auswählen Globus Symbol zum Hinzufügen eines Pins über die Website-URL.
Nachdem Sie Ihr Bild ausgewählt haben, wählen Sie Nächste.

Schritt 5: Auf der Pin erstellen Füllen Sie auf dem Bildschirm das bereitgestellte Formular mit allen wichtigen Details zu Ihrem Pin aus: Titel, Beschreibung, Ziel-Website, und Alternativtext.
Wenn Sie alles ausgefüllt haben, wählen Sie aus Nächste.
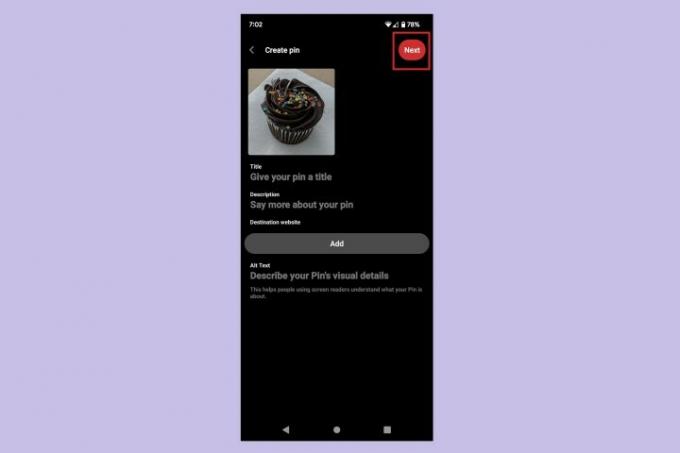
Schritt 6: Auf der Auf dem Board speichern Wählen Sie im angezeigten Popup-Menü das Pinterest-Board aus, auf dem Sie Ihren neuen Pin speichern möchten.
Das ist es! Sie haben gerade einen Pin in der mobilen Pinterest-App erstellt.

So posten Sie auf Pinterest: Erstellen Sie einen Ideen-Pin im Desktop-Web
Mit Idea Pins können Sie mehrere Videos oder Bilder zu einem Pin hinzufügen. Sie ähneln optisch Instagram-Geschichten. Wenn Sie eine mit der Desktop-Website von Pinterest erstellen möchten, gehen Sie wie folgt vor:
Schritt 1: Öffnen Sie Ihren Webbrowser und gehen Sie zu Pinterest.com. Melden Sie sich bei Ihrem Konto an, falls Sie noch nicht angemeldet sind.
Schritt 2: Wählen Erstellen von der oberen linken Seite Ihres Bildschirms aus. Dann wähle Ideen-Pin erstellen aus dem angezeigten Dropdown-Menü.
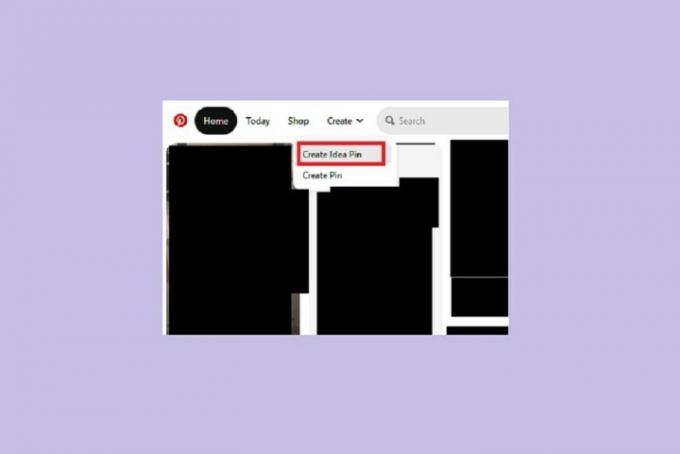
Schritt 3: Sie sollten sich jetzt das ansehen Hochladen Bildschirm des Idea Pin Builders. Auf diesem Bildschirm werden Sie aufgefordert, Bilder oder Videos hochzuladen. Sie können bis zu 20 Videos oder Bilder hochladen.
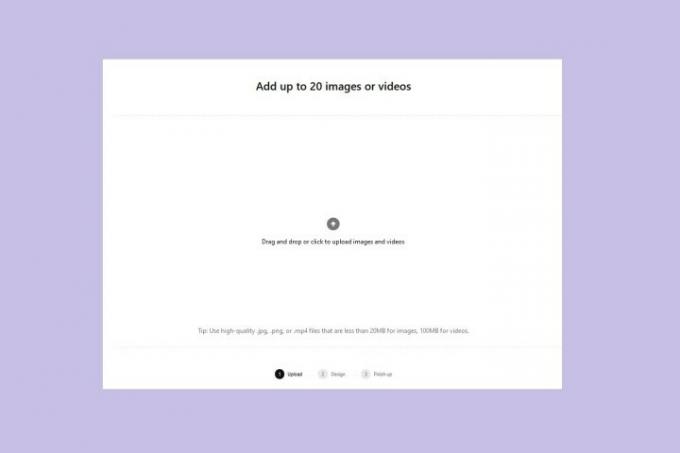
Schritt 4: Sobald Sie Ihre Bilder und Videos hochgeladen haben, werden Sie zum weitergeleitet Gestalten Sie Ihre Seiten Bildschirm. Jedes von Ihnen hochgeladene Bild oder Video ist eine „Seite“ in Ihrem Ideen-Pin. Auf diesem Bildschirm können Sie jede Seite bearbeiten.
Es gibt drei Hauptbearbeitungsebenen: eine Textüberlagerungsebene, eine Bildebene und eine Hintergrundebene. Mit der Textüberlagerungsebene können Sie Ihren Bildern und Videos anpassbaren Text hinzufügen. Mit der Bildebene können Sie die Position Ihres Bildes anpassen, sodass Sie sich „auf den interessantesten Teil konzentrieren“ können. Der Hintergrund Mit der Ebene können Sie eine Hintergrundfarbe für Ihr Bild auswählen. Die Farbe wird jedoch nur angezeigt, wenn Sie die Größe Ihres Videos ändern oder Bild.
Wenn Sie mit der Bearbeitung fertig sind, wählen Sie aus Nächste.
Hinweis: Sobald der Ideen-Pin veröffentlicht wurde, können Sie den Inhalt Ihres Ideen-Pins nicht mehr wirklich weiter bearbeiten. Sobald es veröffentlicht wurde, können Sie nur noch eingeschränkte Einstellungen bearbeiten, z. B. auf welchem Forum es gepostet wird oder welche Engagement-Einstellungen Sie vornehmen.

Schritt 5: Sie sollten jetzt auf der sein Feinschliff Bildschirm des Idea Pin Builders. Auf diesem Bildschirm geben Sie alle wichtigen Informationen zu Ihrem Ideen-Pin ein, einschließlich eines Titels oder etwaiger Themen-Tags. Sie wählen außerdem ein Pinterest-Board aus, dem Sie Ihren Ideen-Pin hinzufügen möchten.
Auf diesem Bildschirm können Sie auch auswählen, ob andere Personen Ihren Ideen-Pin kommentieren können, eine Vorlage für Dinge wie Zutaten oder Vorräte auswählen oder Einkaufsempfehlungen aktivieren können.
Wähle aus Vorschau Klicken Sie auf die Schaltfläche, um eine Vorschau Ihres fertigen Ideen-Pins anzuzeigen.
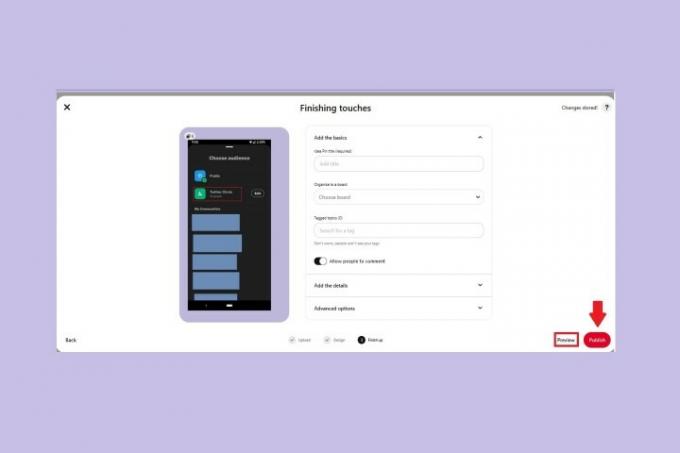
Schritt 6: Klicken Sie auf eine beliebige Stelle, um die Vorschau zu verlassen. Wenn Ihnen das Aussehen Ihres Ideen-Pins in der Vorschau gefallen hat, wählen Sie das aus Veröffentlichen Taste.
Das ist es. Sie haben gerade einen Ideen-Pin auf der Desktop-Website von Pinterest erstellt!
So posten Sie auf Pinterest: Erstellen Sie einen Ideen-Pin über die mobile App
Sie können Ideen-Pins auch in der mobilen Pinterest-App erstellen. So können Sie das tun:
Schritt 1: Öffnen Sie die Pinterest-App auf Ihrem Mobilgerät und wählen Sie die aus Pluszeichen Symbol.
Schritt 2: Wählen Sie im angezeigten Menü die Option aus Ideen-Pin.
Schritt 3: Auf dem nächsten Bildschirm können Sie den Inhalt für Ihren Idea Pin auf drei Arten erstellen: Aufnehmen eines Videos mit der App, Aufnehmen eines Fotos mit der App oder Hochladen von Fotos oder Videos von Ihrem Gerät.
Videoaufnahme: Sie können dies tun, indem Sie auswählen Video und das Rot auswählen Aufzeichnen Taste. Sie können bis zu 60 Sekunden aufnehmen. Wähle aus Stoppen Drücken Sie die Taste (rotes Quadrat), um die Aufnahme zu stoppen.
Ein Foto machen: Wählen Foto und wählen Sie die aus Weißer Kreis Klicken Sie unten auf die Schaltfläche, um ein Foto aufzunehmen.
Hochladen eines vorhandenen Fotos oder Videos: Wähle aus Quadrat Symbol in der unteren linken Ecke. Das Quadrat sollte eine kleinere Version eines Fotos Ihres Geräts enthalten. Wählen Sie dann aus Nächste.
Wählen Sie in jedem Fall aus, wenn Sie mit dem Hochladen oder Erfassen Ihrer Inhalte fertig sind Nächste.
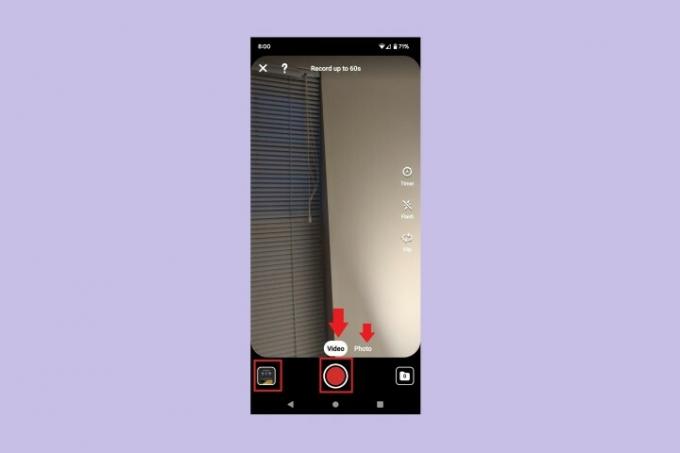
Schritt 4: Auf dem nächsten Bildschirm können Sie die Seiten (separate Bilder oder Videos) Ihres Ideen-Pins neu anordnen, eine Seite löschen, eine Seite duplizieren oder eine Seite hinzufügen.
Wenn Sie eine einzelne Seite auswählen, können Sie sie bearbeiten und es wird ein Bildschirm mit Bearbeitungswerkzeugen angezeigt: Ersetzen, Text, Aufkleber und Farbe. Wählen Erledigt. Möglicherweise müssen Sie entweder Folgendes auswählen Zurück Klicken Sie auf die Schaltfläche auf Ihrem Gerät oder auf das Symbol für die Anzahl der Seiten oben auf dem Bildschirm, um zu allen Seiten in Ihrem Ideen-Pin zurückzukehren.
Wenn Sie mit dem Anpassen und Bearbeiten Ihrer Seiten fertig sind, wählen Sie aus Nächste.
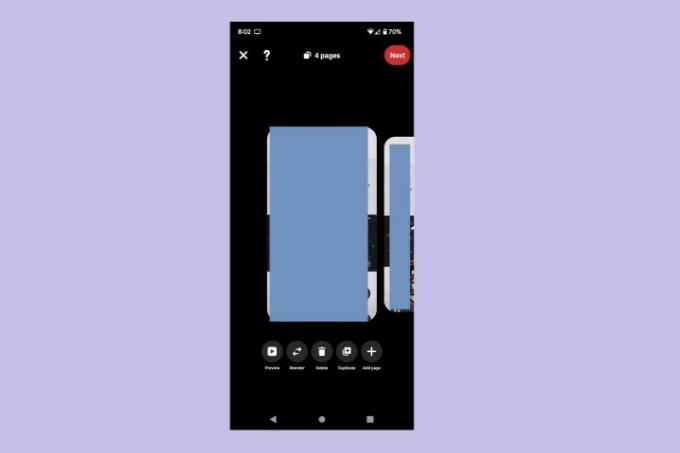
Schritt 5: Auf der Feinschliff Auf dem Bildschirm müssen Sie die Details zu Ihrem Ideen-Pin ausfüllen, ein Board dafür auswählen und die Einstellungen Ihres Ideen-Pins anpassen.
Füge einen Titel hinzu; Wählen Sie eine Detailvorlage, wenn Zutaten, Verbrauchsmaterialien oder andere Notizen erwähnt werden müssen. Wählen Sie Ihr Pinterest-Board; und wählen Sie die Themen-Tags des Ideen-Pins aus. In Erweiterte Einstellungenkönnen Sie Ihre Interaktionseinstellungen anpassen (Kommentare oder neue Takes zulassen) oder Einkaufsempfehlungen aktivieren.
Wenn Sie fertig sind, wählen Sie aus Veröffentlichen.
Das ist es! Sie haben gerade einen Ideen-Pin in der mobilen Pinterest-App erstellt.
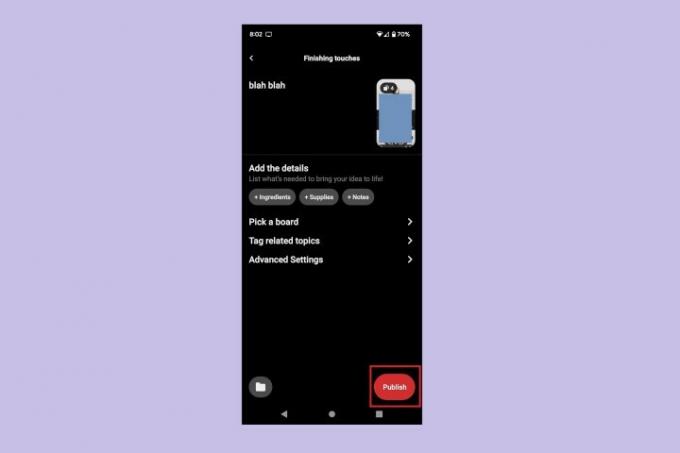
Empfehlungen der Redaktion
- So stellen Sie Ihren Facebook-Feed so ein, dass die neuesten Beiträge angezeigt werden
- So führen Sie eine kostenlose Hintergrundüberprüfung durch
- So veröffentlichen Sie einen Kurzfilm auf YouTube
- So verwenden Sie den Sprachwechsler von TikTok
- So löschen Sie einen BeReal-Beitrag