Dank der Bemühungen der größten Smartphone-Hersteller der Welt ist die Kluft zwischen Smartphones und Computern immer kleiner geworden. Heutzutage können Sie ein Desktop-ähnliches Erlebnis erhalten Starten Sie Ihr iPad oder indem Sie Ihr Samsung- oder Huawei-Telefon an einen Ersatzmonitor anschließen. Aber die Bemühungen, die Kluft zwischen Telefonen und Computern zu überbrücken, haben noch nicht damit begonnen Desktop-ähnlicher DeX-Modus, und wenn Sie ein kompatibles Samsung- oder Microsoft-Smartphone besitzen, können Sie Link to Windows verwenden, um Ihr Telefon und Ihren Computer zu verbinden.
Inhalt
- Welche Telefone und Computer sind kompatibel?
- So richten Sie Link zu Windows ein
- So verwenden Sie Link zu Windows
Empfohlene Videos
Einfach
Ein berechtigtes Samsung Smartphone
Ein Windows 10-PC
Mithilfe von „Link zu Windows“ können Sie Ihre neuesten Fotos anzeigen, auf Nachrichten antworten, Benachrichtigungen anzeigen und den Bildschirm Ihres Smartphones von Ihrem PC aus spiegeln. Unabhängig davon, ob Sie ein erfahrener Benutzer oder eher Gelegenheitsnutzer sind, kann man mit Sicherheit sagen, dass es nützlich ist, Ihr Smartphone an Ihren Computer anzuschließen. Hier erfahren Sie, wie Sie Link to Windows verwenden, um Ihre Verbindung herzustellen
Android Telefon an einen PC anschließen.
Welche Telefone und Computer sind kompatibel?
Natürlich benötigen Sie zunächst ein Telefon und einen Computer, die mit Link to Windows kompatibel sind. Für die Verknüpfung mit Windows ist ein Windows-PC mit Windows 10 und dem Update vom 10. Mai 2019 erforderlich. Es erfordert außerdem ein kompatibles Android-Telefon. Der Eine vollständige Kompatibilitätsliste ist bei Microsoft erhältlich, aber im Grunde handelt es sich um die meisten Telefone, die Samsung in den letzten drei Jahren herausgebracht hat, einschließlich der Galaxy-Flaggschiffe bis hin zum Galaxy S9 und dem Microsoft Surface Duo Und Surface Duo 2.
Wenn Sie über eines dieser Telefone und einen Windows 10-PC verfügen, der die Anforderungen erfüllt, fahren Sie mit dem nächsten Schritt fort, denn wir können loslegen.

So richten Sie Link zu Windows ein
Sie müssen keine neue App auf ein Samsung-Telefon herunterladen, um Link to Windows zu verwenden, aber Sie benötigen eine App auf Ihrem PC. Hier erfahren Sie, wie Sie Ihr Telefon und Ihren Computer verknüpfen und auch Benachrichtigungen aktivieren.
Schritt 1: Öffnen Sie den Windows Store, indem Sie in Ihrer Taskleiste danach suchen und dann nach suchen Dein Telefon Im Laden.
Schritt 2: Installieren Sie die App und tippen Sie auf Start um es zu öffnen. Die App fordert Sie auf, zwischen iPhone und Android zu wählen. Da sich dieser Leitfaden mit

Verwandt
- Steve Jobs hatte Unrecht. Es ist großartig, einen Stift für Ihr Telefon zu haben
- So schalten Sie den abgesicherten Modus auf Ihrem Android-Telefon ein und aus
- Ihr nächstes Samsung-Handy könnte die Google-Suche durch Bing ersetzen
Schritt 3: Als Nächstes müssen Sie Ihr Telefon mit Ihrem PC verbinden. Gehen Sie zu Ihrem Browser auf Ihrem Telefon und geben Sie die auf Ihrem PC angezeigte URL ein. Wenn Sie ein Telefon verwenden, das nicht von Samsung stammt, müssen Sie es herunterladen eine Begleit-App, aber ein Samsung-Telefon beginnt direkt mit dem Verknüpfungsvorgang, ohne dass ein zusätzlicher App-Download erforderlich ist.
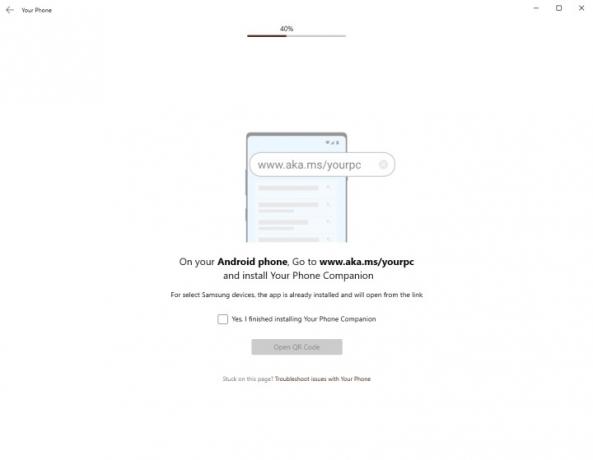
Schritt 4: Klicken QR-Code generieren auf Ihrem PC und scannen Sie den QR-Code über den Bildschirm, der auf Ihrem Telefon angezeigt wird. Möglicherweise müssen Sie dies zulassen Erlaubnis eines Telefonbegleiters um auf Ihre Kamera zuzugreifen.
Schritt 5: Der nächste Schritt erfolgt auf Ihrem Telefon. Sie müssen zunächst App-Berechtigungen einrichten, damit Ihr Telefon und Ihr PC gut zusammenarbeiten können. Klopfen Weitermachen und erlauben Sie den Zugriff auf Ihre Kontakte, Telefon, Dateien und SMS-Nachrichten, um alle Funktionen zu aktivieren.
Schritt 6: Wechseln Sie nun zurück zu Ihrem Computer und klicken Sie Loslegen, um das Hauptfenster „Ihr Telefon“ zu öffnen.
Schritt 7: Stellen Sie sicher, dass jeder Abschnitt richtig eingerichtet ist, indem Sie auf jede Registerkarte klicken und den Anleitungen folgen, um den Vollzugriff einzurichten. Für den Abschnitt „Nachrichten“ müssen Sie beispielsweise auf klicken Siehe Texte, gefolgt von Benachrichtigung senden. Wenn Sie den Zugriff auf Ihr Telefon bereits zugelassen haben, sollten Ihre Nachrichten in wenigen Augenblicken angezeigt werden.
Schritt 8: Das Aktivieren von Benachrichtigungen erfordert einige weitere Einrichtungsschritte. Klicken Öffnen Sie die Einstellungen auf dem Telefon, um eine Liste mit Apps zu öffnen. Scrollen Sie in der Liste nach unten, bis Sie Folgendes finden Ihr Telefonbegleiterund tippen Sie dann auf den Schieberegler, um ihn zu aktivieren.
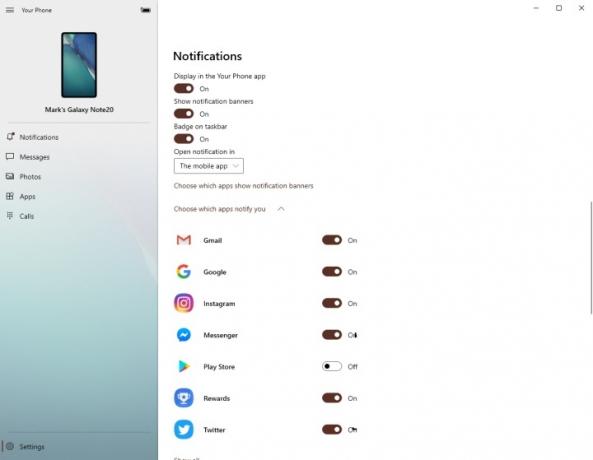
Schritt 9: Klopfen Erlauben um den Zugriff auf Benachrichtigungen zu ermöglichen. Dadurch können zukünftige Benachrichtigungen sowohl auf Ihrem PC als auch auf Ihrem Smartphone angezeigt werden.

So verwenden Sie Link zu Windows
Nachdem Sie Link to Windows eingerichtet haben, fragen Sie sich vielleicht, was Sie damit machen können. Hier finden Sie eine kurze Erläuterung der einzelnen Abschnitte und was Sie daraus lernen können.
Empfangen und Anpassen von Benachrichtigungen
Alle neuen Telefonbenachrichtigungen werden auf Ihrem PC angezeigt, sobald sie eintreffen, sodass Sie auf dem Laufenden bleiben, ohne Ihr Telefon entsperren zu müssen. Wenn Sie jedoch mit Benachrichtigungen überhäuft werden, können Sie Ihre Einstellungen ganz einfach ändern, um bestimmte Apps auszuschließen. Offen Benachrichtigungen und klicken Anpassen oben rechts. Von dort aus können Sie Benachrichtigungsbanner, Abzeichen in der Taskleiste und Benachrichtigungen einzelner Apps deaktivieren.
Sie können auch auf eine Benachrichtigung klicken, um den Telefonbildschirm auf Ihrem PC zu öffnen. Über dieses Fenster können Sie Ihr Telefon steuern und auf Nachrichten in sozialen Medien antworten.
Empfangen und Beantworten von Nachrichten
Klicken Sie auf Mitteilungen öffnet eine Liste Ihrer letzten Textnachrichten. Sie können in den Apps auf Nachrichten antworten und müssen keinen Bildschirmspiegel starten, um zu antworten oder neue Nachrichten zu empfangen. Dies ist im Wesentlichen eine verbesserte Version des Android Messages-Webdienstes und wahrscheinlich der einfachste, aber nützlichste Aspekt dieser App.
Aktuelle Fotos ansehen und herunterladen
Fotos ist eine weitere einfache und ziemlich selbstverständliche Registerkarte. Hier finden Sie Ihre neuesten Fotos, Downloads und Screenshots. Sie können darauf klicken, um sie in der Galerie-App Ihres PCs anzuzeigen, sie über verschiedene Messaging-Plattformen zu teilen und sie direkt auf Ihrem Computer zu speichern.
Öffnen und verwenden Sie Apps, ohne Ihr Telefon in die Hand zu nehmen
Eine der interessanteren Funktionen von Link to Windows ist die Möglichkeit, jede App auf Ihrem Telefon über Ihren PC zu starten und zu verwenden. Öffne das Apps Abschnitt, um eine Liste der derzeit auf Ihrem Telefon installierten Apps anzuzeigen. Sie können bestimmte Apps als Favoriten markieren, um sie oberhalb der Liste anzuzeigen, und sie durch Anklicken starten. Ihr Telefon stellt eine Verbindung zu Ihrem Telefon her und öffnet ein Fenster, das den Bildschirm Ihres Telefons widerspiegelt. Entsperren Sie Ihr Telefon und Sie können Ihr Telefon wie gewohnt verwenden, jedoch mit Tastatur und Maus. Diese Fähigkeit erstreckt sich auch auf alle Spiele, die Sie möglicherweise installiert haben, sodass Sie New Eden erkunden können Eva-Echos ohne dass Sie Ihr Telefon in die Hand nehmen müssen.
Telefonanrufe entgegennehmen und tätigen
Wenn Ihr PC über Bluetooth-Funktionen verfügt, können Sie Ihren PC sogar zum Annehmen und Empfangen von Anrufen verwenden – was für manche möglicherweise etwas nützlicher ist als das Spielen Candy Crush. Einfach auswählen Anrufe um Telefonanrufe zu tätigen und zu empfangen und diese über Ihre Lautsprecher und Ihr Mikrofon oder Headset zu hören.
Empfehlungen der Redaktion
- So finden Sie heruntergeladene Dateien auf Ihrem iPhone oder Android-Smartphone
- So verbinden Sie Ihr iPhone mit einem Samsung-Fernseher
- So verwenden Sie ChatGPT auf Ihrem iPhone und Android-Telefon
- Was ist Bixby? So verwenden Sie den KI-Assistenten von Samsung
- So schnell ist 5G auf Ihrem Samsung Galaxy S23 wirklich
Werten Sie Ihren Lebensstil aufDigital Trends hilft Lesern mit den neuesten Nachrichten, unterhaltsamen Produktrezensionen, aufschlussreichen Leitartikeln und einzigartigen Einblicken, den Überblick über die schnelllebige Welt der Technik zu behalten.



