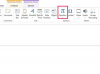Der entfernte Hintergrund wird als weiß angezeigt.
Adobe Photoshop ist eine führende Fotobearbeitungssoftware für PCs. Photoshop bietet mehrere Möglichkeiten, um einen Hintergrund transparent zu machen: Hintergrundradierer, Beschneidungspfad oder Extraktionsfilter. Der Hintergrund-Radierer ist am einfachsten, da er am wenigsten mit Photoshop-Werkzeugen und -Anpassungen vertraut ist. Beschneidungspfade sind ebenfalls einfach und erstellen präzise Ränder um ein Bild herum, um das Bild in einem anderen Softwareprogramm zu platzieren. Beim Extrahieren löscht Photoshop den Hintergrund transparent. Die Randpixel verlieren ihre Farbkomponenten, sodass das extrahierte Objekt auf natürliche Weise mit einem neuen Hintergrund verschmelzen kann.
Hintergrund-Radierer
Schritt 1
Öffnen Sie eine Grafikdatei in Photoshop.
Video des Tages
Schritt 2
Wählen Sie die zu löschende Ebene aus der Ebenen-Palette aus. Öffnen Sie die Palette "Ebenen" aus dem Dropdown-Menü "Windows" oben auf der Seite.
Schritt 3
Wählen Sie die Ebene aus, die den Hintergrund enthält.
Schritt 4
Wählen Sie das Werkzeug "Hintergrund-Radierer". Das Hintergrund-Radiergummi-Werkzeug ermöglicht die Bearbeitung der Hintergrundebene.
Schritt 5
Klicken Sie in der Optionsleiste auf das Pinselmuster und wählen Sie Pinseloptionen.
Schritt 6
Ziehen Sie die Maus durch den zu löschenden Bereich. Der Werkzeugzeiger des Hintergrundradierers wird als Pinselform mit einem Fadenkreuz angezeigt, das den zentralen Hotspot des Werkzeugs anzeigt.
Beschneidungspfad
Schritt 1
Öffnen Sie eine Grafikdatei in Photoshop.
Schritt 2
Öffnen Sie die Ebenen-Palette.
Schritt 3
Wählen Sie ein Formwerkzeug oder ein Stiftwerkzeug aus der Palette "Werkzeuge" aus und klicken Sie in der Optionsleiste auf die Schaltfläche "Pfade".
Schritt 4
Legen Sie werkzeugspezifische Optionen fest und zeichnen Sie den Pfad um den beizubehaltenden Teil des Bildes.
Schritt 5
Speichern Sie den Pfad als "Arbeitspfad".
Schritt 6
Bearbeiten und optimieren Sie den Arbeitspfad. Wenn Sie fertig sind, speichern Sie es als "Beschneidungspfad".
Extraktionsfilter
Schritt 1
Wählen Sie die Ebene aus, die den Hintergrund zum Löschen enthält. Wenn dies die Hintergrundebene ist, wird die Hintergrundebene nach der Extraktion zu einer normalen Ebene.
Schritt 2
Wählen Sie "Filter" > "Extrahieren" und wählen Sie die Optionen für die angezeigten Tools aus.
Schritt 3
Wählen Sie "Intelligentes Hervorheben", um auf einfache Weise einen gut definierten Umriss einer Kante zu erstellen. Smart Highlighting hilft dabei, das Highlight am Rand zu halten.
Schritt 4
Definieren Sie Extraktionsoptionen: "Texturiertes Bild", "Glatt", "Foreground erzwingen" oder "Alphakanal" (aus dem Menü "Kanal").
Schritt 5
Passen Sie die Hervorhebung an, indem Sie für eine genauere Ansicht heranzoomen. Um die Markierung zu löschen, wählen Sie das Werkzeug "Radiergummi" und ziehen Sie den Radierer über die Markierung.
Schritt 6
Klicken Sie auf "OK", um die Extraktion anzuwenden. Alle Pixel auf der Ebene außerhalb des extrahierten Objekts werden transparent gemacht.
Spitze
Der Hintergrundradierer macht den Hintergrund möglicherweise nicht zu 100 Prozent transparent. Verwenden Sie das Radiergummi-Tool, um Transparenz zu gewährleisten. Erstellen Sie immer eine Kopie des zu bearbeitenden Layers, um eine unveränderte Originalversion des Layers zu erhalten.