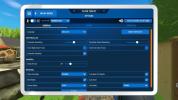Sowohl Windows 10 als auch MacOS haben ihre treuen Fans. Die eine Seite bevorzugt das Erscheinungsbild von Windows und die Breite des Windows-PC-Ökosystems. Die andere Seite schätzt die Eleganz von MacOS und die enge Integration zwischen Apples Soft- und Hardware.
Inhalt
- High-DPI-Displays und Windows
- Pixel-pro-Zoll-Probleme
- Anpassen der Windows 10-Skalierung
- Lassen Sie Windows helfen
- Windows-Desktopanwendungen
- Passen Sie die DPI-Einstellungen manuell für jede App an
- Erklärung der Überschreibungseinstellungen für die hohe DPI-Skalierung
- Experimentieren Sie mit den Einstellungen, um herauszufinden, was am besten funktioniert
Empfohlene Videos
Einfach
15 Minuten
PC
Windows 10
Eines hat MacOS jedoch schon immer besser gemacht: Nutzen Sie die Vorteile hochauflösender Displays. Dennoch holt Windows 10 inzwischen auf 4K ist zur neuen hochauflösenden Norm geworden.
Hier erfahren Sie, wie Sie die hohe DPI-Skalierung in Windows 10 anpassen, um die beste Grafik zu erhalten, die Sie aus Ihrem PC herausholen können.
High-DPI-Displays und Windows
Obwohl Full-HD-Displays (1920 x 1080) und höhere Displays heutzutage weitaus verbreiteter sind, sind 4K-UHD-Displays (3840 x 2160) mittlerweile die neue hochauflösende Norm.
Einige PCs, wie z HP Spectre x360 15, bieten ausschließlich 4K-UHD-Bildschirme an. Andere Hersteller verwenden benutzerdefinierte Auflösungen, wie von hervorgehoben Die Surface-Reihe von Microsoft. Diese PCs verfügen über eine sehr hohe Pixel-pro-Zoll-Anzahl (ppi), verpackt in einem Bildschirm mit einem Seitenverhältnis von 3:2 im Vergleich zum üblicheren Breitbildformat von 16:9.
Es besteht kein Zweifel, dass hohe Auflösungen großartig sind. Sie erfordern jedoch eine höhere Anzahl physischer Pixel, und wenn Sie alle diese Pixel auf einem kleinen Display unterbringen, können Bildschirmelemente, die nicht richtig skaliert sind, um diese hohe Auflösung zu unterstützen, sehr klein werden. Das macht es extrem schwer, sie zu sehen und zu verwenden.
Der Begriff Punkte pro Zoll, oder DPI, wird normalerweise mit Druckern in Verbindung gebracht und gibt an, wie viele Punkte sie innerhalb eines Zolls sowohl horizontal als auch vertikal drucken können. Bei Displays bedeutet dies die Messung eines Bildes auf dem Bildschirm. Je mehr physische Pixel auf einem Bildschirm installiert sind, desto mehr Punkte kann die GPU in beide Richtungen „drucken“ (oder rendern).
Microsoft hat ursprünglich „hohe DPI“ definiert als Display mit 120 bis 144 ppi und unterstützt seit Windows 7 Displays mit hoher DPI. Seitdem liefern Hersteller Displays mit deutlich höheren ppi aus, was zu einigen Problemen führt.

Pixel-pro-Zoll-Probleme
Das erste große Problem mit Windows 10-Displays mit hoher DPI liegt darin, dass die überwiegende Mehrheit der Windows-Anwendungen nicht für so hohe Auflösungen geschrieben wurde. Neuere Anwendungen achten stärker auf hochauflösende Displays und einige Entwickler sind mit der Zeit gegangen und haben ihre älteren Anwendungen angepasst.
Allerdings gibt es immer noch Millionen von Windows-Anwendungen, die auf den besten Displays von heute einfach nicht gut angezeigt werden, wenn sie mit ihrer nativen Auflösung ausgeführt werden. Betrachten Sie den folgenden Screenshot, der einen 4K-UHD-Bildschirm mit seiner nativen Auflösung und maximierter Windows 10-Einstellungen-App zeigt.
Die Windows 10- und Anwendungsbenutzeroberflächen auf einem solchen Display sind einfach zu klein für die Verwendung. Warum? Weil der Bildschirm eine hohe Pixelzahl hat und die Benutzeroberfläche des Programms nicht dafür ausgelegt ist, die größere Breite und Höhe nativ zu unterstützen. Es bedeutet im Wesentlichen, dass Windows und die GPU eine kleinere Schnittstelle „drucken“ sollen. Hier kommt die Skalierung von Windows 10 ins Spiel.

Anpassen der Windows 10-Skalierung
Die grundlegendste Einstellung, die Sie sich ansehen sollten, ist Skalierung der Anzeige, was im Wesentlichen bedeutet, dass die DPI um einen prozentualen Multiplikator angepasst wird. Durch Erhöhen der Anzeigeskalierung können Sie Bildschirmelemente wie Texte und Symbole umfangreicher gestalten und sie komfortabler lesbar und benutzbar machen.
Hier ist zum Beispiel die gleiche 4K-UHD-Anzeige- und Einstellungs-App mit einer Skalierung von 250 % (klicken Sie auf das Bild, um es deutlich in voller Auflösung zu sehen). Alle Elemente auf dem Bildschirm wie Text und Symbole sind jetzt viel einfacher anzuzeigen und zu bearbeiten.
Kurz gesagt: Die Anwendung kann ihre Schnittstelle nur bis zu einer bestimmten Auflösung und physischen Pixelanzahl bereitstellen. Da Ihre Auflösung und Pixelanzahl höher ist, nutzen Windows und die GPU die zusätzlichen Pixel, um die Benutzeroberfläche in einem größeren Maßstab darzustellen, ohne dass alles wie ein verschwommenes Durcheinander aussieht. Text und Linien sind scharf, als ob die App 4K nativ unterstützt.
Um die Skalierung anzupassen, gehen Sie wie folgt vor:
Schritt 1: Drücke den Benachrichtigung Symbol in der Taskleiste und wählen Sie das aus Alle Einstellungen Fliese in der Aktionszentrum. Alternativ können Sie auch auf klicken Start Taste gefolgt von der Gang Symbol auf der Startmenü. Beide öffnen die Einstellungen App.
Schritt 2: Klicken System.
Verwandt
- Sie können fast jedes Windows-Spiel auf dem Mac spielen – so geht's
- So kombinieren Sie PDF-Dateien unter Windows, macOS oder im Internet
- So aktivieren oder deaktivieren Sie ChatGPT über die Windows-Taskleiste
Schritt 3: Der Abschnitt „Anzeige“ sollte standardmäßig geladen werden. Scrollen Sie nach unten zu Skala Und Layout.
Hier sehen Sie ein Dropdown-Menü zum Ändern der Größe von Text, Apps und anderen Elementen. Diese sind in der Regel auf eine einheitliche „empfohlene“ Einstellung eingestellt, basierend auf dem, was Windows 10 über Ihre Anzeige weiß.

Schritt 4: Um die Skalierung zu ändern, klicken Sie auf Pfeil nach unten und wählen Sie im Popup-Menü eine neue Einstellung aus. Der Skalierungsprozentsatz reicht von 100 % bis 300 %.

Lassen Sie Windows helfen
Einige Desktop-Apps sehen verschwommen aus, wenn Sie die Skalierungs- und Anzeigeeinstellungen ändern und die DPI anpassen. Wenn Sie das Windows 10-Update vom April 2018 oder neuer ausführen, sollte das System automatisch versuchen, diese Probleme zu beheben, wenn es ein Problem erkennt. Falls nicht, finden Sie hier die Einstellung:
Schritt 1: Drücke den Benachrichtigung Symbol in der Taskleiste und wählen Sie das aus Alle Einstellungen Kachel im Action Center. Alternativ können Sie auch auf klicken Start Taste gefolgt von der Gang Symbol im Startmenü. Beide öffnen die Einstellungen App.
Schritt 2: Klicken System.
Schritt 3: Der Anzeige Der Abschnitt sollte standardmäßig geladen werden. Scrollen Sie nach unten zu Skala Und Layout.
Schritt 4: Drücke den Erweiterte Skalierung Einstellungslink unter dem Skalierungsprozentsatzfeld.
Schritt 5: Stellen Sie sicher, dass Umschalten ist eingestellt auf An unter Lassen Sie Windows versuchen, Apps zu reparieren, damit sie nicht verschwommen sind.
Schritt 6: Dieser Schritt ist optional. Geben Sie unten eine benutzerdefinierte Skalierungsgröße ein Benutzerdefinierte Skalierung. Dies sollte nicht erforderlich sein, es sei denn, Sie arbeiten mit einem einzigartigen Display, für dessen Funktion eine personalisierte Skalierung erforderlich ist.

Windows-Desktopanwendungen
Bei älteren Windows-Desktopanwendungen kann es zu Problemen kommen. Als viele der rund 16 Millionen Windows-Desktopanwendungen zum ersten Mal geschrieben wurden, waren Displays mit hoher DPI selten. Darüber hinaus ist die Aktualisierung von Anwendungen zur Unterstützung aller heute verfügbaren Bildschirmauflösungen für Entwickler einfach zu kostspielig.
Probleme treten hauptsächlich dann auf, wenn Sie die Skalierung von Windows 10 verwenden, um Ihre hochauflösenden Displays besser handhabbar zu machen. Viele Windows-Desktopanwendungen lassen sich einfach nicht gut skalieren, was zu Symptomen wie verschwommenem Text und verschwommenen Symbolen führt. Microsoft hat einige gemacht Änderungen an der High-DPI-Unterstützung von Windows 10, und heute werden diese älteren Anwendungen viel effektiver gehandhabt.
Trotz aller Verbesserungen von Microsoft können bei Windows-Desktopanwendungen immer noch Probleme auftreten. Glücklicherweise gibt es einen Trick, mit dem Sie dafür sorgen können, dass einige dieser Anwendungen auf Displays mit hoher DPI besser aussehen.
Schritt 1: Drücke den Benachrichtigung Symbol in der Taskleiste und wählen Sie das aus Alle Einstellungen Kachel im Action Center. Alternativ können Sie auch auf klicken Start Taste gefolgt von der Gang Symbol auf der Startmenü. Beide öffnen die Einstellungen App.
Schritt 2: Wählen Leichtigkeit des Zugangs.
Schritt 3: Der Anzeige Der Abschnitt sollte standardmäßig geöffnet werden. Unter Text größer machen, Beweg das Schieberegler entsprechend aus und klicken Sie dann auf Anwenden.
Schritt 4: Unter Machen Sie alles größer, drücke den Pfeil nach unten und wählen Sie einen Skalierungsprozentsatz aus.
Passen Sie die DPI-Einstellungen manuell für jede App an
Möglicherweise müssen Sie die DPI-Einstellungen auch manuell für jede App anpassen. Hier ist wie:
Schritt 1: Klicken Sie mit der rechten Maustaste auf die Desktop-Verknüpfung des Programms und wählen Sie Eigenschaften im Popup-Menü.
Schritt 2: Drücke den Kompatibilität Tab.
Notiz: Wenn diese Registerkarte nicht angezeigt wird, müssen Sie möglicherweise den Datei-Explorer öffnen und mit der rechten Maustaste auf die eigentliche EXE-Datei des Programms klicken, die irgendwo auf Ihrem Laufwerk vergraben ist – „Programme“ oder „Programme (x86)“. Manchmal lassen Desktop-Verknüpfungen keine Kompatibilitätsänderungen zu.
Schritt 3: Unter Einstellungen, klicken Ändern Sie die Einstellungen für hohe DPI.
Schritt 4: Auf dem Bildschirm erscheint ein zweites Popup-Fenster. Aktivieren Sie das Kontrollkästchen neben Überschreiben Sie das Skalierungsverhalten bei hoher DPI.
Schritt 5: Wählen Anwendungssystem, oder System (erweitert) im Dropdown-Menü und klicken Sie dann auf OK. Weitere Informationen zu den einzelnen Einstellungen finden Sie im nächsten Abschnitt dieses Handbuchs.
Notiz: Möglicherweise müssen Sie mit diesen drei Einstellungen experimentieren, bis Sie herausgefunden haben, welche das Skalierungsproblem Ihres Programms behebt.

Erklärung der Überschreibungseinstellungen für die hohe DPI-Skalierung
Betrachten Sie die unten gezeigte Anwendung, während sie auf einem 4K-UHD-Display mit einer Skalierung von 250 % ausgeführt wird. Obwohl es verwendbar ist, ist es unglaublich verschwommen, was nicht das ideale Erlebnis ist. Sehen wir uns nun dieselbe Anwendung mit jeder der drei Überschreibungseinstellungen an.

Anwendung
Die Anwendungsoption ermöglicht keine Benutzeranpassungen und verwendet stattdessen die Standardanwendungsanzeigen. Das Ergebnis ist das Gleiche, als ob Sie Ihr Windows 10-System für 100 % Skalierung konfiguriert hätten – beachten Sie, dass die Symbole unter dem Menü winzig sind.

System
Die Option „System“ verwendet das Windows 10-System zur Steuerung der Einstellungen. Dies ist die Standardeinstellung, daher spielt es keine Rolle, ob Sie diese Auswahl aktiviert oder deaktiviert haben.

System (erweitert)
Die Einstellung „System (erweitert)“ funktioniert nicht mit allen Anwendungen. Wenn es mit einer App kompatibel ist, erhalten Sie bessere Grafiken und klareren Text. Es ist also einen Versuch wert.
Experimentieren Sie mit den Einstellungen, um herauszufinden, was am besten funktioniert
Vor dem Windows 10 Creators-Updategab es detailliertere Einstellungen, die konfiguriert werden konnten, um die Größe von Text, Symbolen und anderen Elementen zu steuern. Microsoft hat diese Optionen jedoch entfernt, sodass Ihnen jetzt nur noch diese eingeschränkteren Optionen zur Verfügung stehen. Sie können Ihren PC dennoch so anpassen, dass er sowohl optisch ansprechend als auch effizient zu bedienen ist.
Achten Sie bei der Suche nach neuen Apps für Windows 10 darauf, dass es sich um Universal Windows Platform (UWP)-Apps handelt. UWP verfügt über eine integrierte Skalierung, die Ihre Bildschirmgröße nutzt, um Ihnen die beste Grafik zu bieten, ohne dass Sie Schwierigkeiten beim Zugriff auf bestimmte Bereiche des Bildschirms haben.
Empfehlungen der Redaktion
- So laden Sie legal eine Windows 10-ISO-Datei herunter und installieren Windows 10 daraus
- So installieren Sie Windows 11 oder Windows 10 auf dem Steam Deck
- Rangliste aller 12 Windows-Versionen, vom schlechtesten zum besten
- Wie wir Laptops testen
- So deaktivieren Sie VBS in Windows 11, um das Spielen zu verbessern