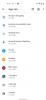Haben Sie Probleme mit der unterdurchschnittlichen Verarbeitungsgeschwindigkeit Ihres Mac? Es kann frustrierend sein, wenn Sie Arbeit erledigen müssen und Ihr Betriebssystem hinterherhinkt. Glücklicherweise gibt es ein paar Schritte, die Sie unternehmen können, um die Geschwindigkeit Ihres Mac zu optimieren, von denen einige Sie vielleicht überraschen werden.
Inhalt
- Aktualisieren Sie die Software Ihres Mac
- Nutzen Sie die Optimierungsfunktion
- Führen Sie einen schnellen Malware-Scan durch
- Anmeldeelemente deaktivieren
- Reduzieren Sie die Transparenz
- Leeren Sie Ihre Caches
- Deinstallieren Sie Software, die Sie nicht verwenden
- Suchen und löschen Sie unnötige Dateien
- Bereinigen Sie Ihren Desktop
- Deaktivieren Sie das Dashboard
- Eigentlich Apps schließen
- Führen Sie OnyX aus, wenn die Dinge immer noch langsam sind
Lesen Sie weiter, um herauszufinden, wie Sie Ihren Mac schnell und einfach beschleunigen können, von der Aktualisierung Ihrer Software bis zum Löschen von Caches. Bevor Sie es merken, läuft Ihr Mac wieder mit Höchstgeschwindigkeit.
Empfohlene Videos
Aktualisieren Sie die Software Ihres Mac

Das Wichtigste zuerst: Stellen Sie sicher, dass MacOS und alle Apps aktuell sind. Die neuesten Sicherheitspatches sind für die einwandfreie Funktion Ihres Mac unerlässlich, und Apple ist ziemlich gut darin, neue Versionen für eine bessere Leistung zu optimieren.
Verwandt
- M3-Macs könnten dieses Jahr auf den Markt kommen – mit einer überraschenden Ergänzung
- Apples 32-Zoll M3 iMac könnte mit einer weiteren Verzögerung rechnen
- Apple hat Mac-Spielern gerade einen großen Grund zur Vorfreude gegeben
Denken Sie daran: Wenn Sie ein MacBook haben, schließen Sie es an. Der Prozess aktualisiert MacOS und die meisten Apps und stellt sicher, dass sie die neuesten Sicherheitspatches und Optimierungen nutzen.
Um MacOS zu aktualisieren, befolgen Sie einfach diese Schritte:
Schritt 1: Klicken Sie auf das Apple-Symbol in der oberen linken Ecke und wählen Sie dann aus Über diesen Mac.
Schritt 2: Klicken Software-Aktualisierung um zu sehen, ob neue Versionen von MacOS verfügbar sind.
Gehen Sie wie folgt vor, um Software und Apps aus dem App Store zu aktualisieren:
Schritt 1: Drücke den Apfel Symbol in der oberen linken Ecke und wählen Sie Appstore im Dropdown-Menü.
Schritt 2: Wählen Aktualisierung in der linken Spalte und klicken Sie Alle aktualisieren.
Nutzen Sie die Optimierungsfunktion

Apple hat in MacOS Sierra die Funktion „Speicher optimieren“ eingeführt, die dabei hilft, Speicherplatz freizugeben und die Geschwindigkeit zu verbessern.
Schritt 1: Klicken Sie auf das Apple-Symbol in der oberen linken Ecke und wählen Sie aus Über diesen Mac im Dropdown-Menü.
Schritt 2: Drücke den Lagerung Klicken Sie im folgenden Popup-Fenster auf die Registerkarte.
Schritt 3: Klicken Verwalten.
Hier finden Sie viele nützliche Tools, darunter Möglichkeiten zum Speichern aller Dateien in iCloud und zum Erkennen von Unordnung, die Sie löschen können. Das nützlichste Tool ist jedoch „Speicher optimieren“., Dadurch können Sie heruntergeladene Fernsehsendungen, aktuelle Anhänge usw. entfernen. Probieren Sie es aus, wenn Sie viele Medien auf Ihrem Mac konsumieren!
Führen Sie einen schnellen Malware-Scan durch
Die ganze Behauptung „Macs bekommen keine Viren“ ist ein Mythos. Es stimmt zwar, dass MacOS gewisse Sicherheitsvorteile bietet, da die überwiegende Mehrheit der Malware auf Windows abzielt, dennoch sind Macs immer noch anfällig für gelegentliche Eindringlinge. Tatsächlich, als wir die Experten fragten, empfahlen sie die Anschaffung einer Antiviren-App. Gott sei Dank, Es gibt unzählige kostenlose Optionen, die für Ihre Sicherheit sorgen sollen, von Rund-um-die-Uhr-Scannern bis hin zu einmaligen Werkzeugen.
Wenn Sie nicht wissen, was Sie auswählen sollen, Malwarebytes für Mac bietet einen kostenlosen einmaligen Scan an, der die am häufigsten auf der Plattform gefundene Malware erkennt und entfernt. Dabei geht es auch schnell.
Anmeldeelemente deaktivieren

Wenn das Booten Ihres Mac ewig dauert, werden möglicherweise zu viele Apps mit Ihrem System geladen. Das Deaktivieren dieser Anmeldeelemente beschleunigt nicht nur den Startvorgang, sondern setzt möglicherweise auch Systemressourcen frei und beschleunigt Ihr System als Ganzes.
Schritt 1: Klicken Sie auf das Apple-Symbol in der oberen rechten Ecke und wählen Sie aus Systemeinstellungen im Dropdown-Menü.
Schritt 2: Wählen Benutzer und Gruppen im folgenden Fenster.
Schritt 3: Drücke den Anmeldeelemente Tab.
Hier sehen Sie eine Liste der Apps, die beim Booten Ihres Mac geladen werden. Wenn Sie Apps sehen, die Sie nicht benötigen, wählen Sie sie in der Liste aus und klicken Sie auf die Minus-Schaltfläche unten im Fenster.
Reduzieren Sie die Transparenz

Die visuellen Splash-Effekte von MacOS erschienen erstmals in Yosemite, Aber einige wirken sich auf die Gesamtgeschwindigkeit Ihres Mac aus, wie zum Beispiel die Transparenz: Sie ist der größte Übeltäter. Jetzt ist alles transparent, weshalb die Menüleiste unter anderem Farben aus Ihrem Hintergrundbild übernimmt. Obwohl El Captain die Auswirkungen dieser Effekte auf die Leistung wirklich reduziert hat, gibt es immer noch einen großen Leistungsgewinn, wenn man sie einfach ausschaltet, selbst beim letzten Update.
Schritt 1: Klicken Sie auf das Apple-Symbol in der oberen linken Ecke und wählen Sie aus Systemeinstellungen im Dropdown-Menü.
Schritt 2: Drücke den Barrierefreiheit Symbol im Popup-Fenster.
Schritt 3: Wählen Anzeige Klicken Sie auf die links aufgeführte Liste und klicken Sie auf das Kästchen daneben Reduzieren Sie die Transparenz.
Benutzeroberflächen verwenden den Transparenzeffekt nicht mehr, sobald sie deaktiviert sind, und werden auch viel schneller ausgeführt.
Leeren Sie Ihre Caches

Ihr Mac sammelt im Laufe der Zeit allerlei Schmutz an, der Speicherplatz auf Ihrer Festplatte beansprucht. Webbrowser sind dafür bekannt, dass sie aufgrund ihres Verlaufsrückstands und ihrer riesigen Caches ihre Gesamtleistung beeinträchtigen. Deshalb sollten Sie von Zeit zu Zeit den Cache leeren.
Sie sind jedoch nicht die einzigen Apps, die im Laufe der Zeit Caches und andere Dateien erstellen. Aus diesem Grund empfehlen wir Ihnen, CCleaner für Mac auszuprobieren.
Diese kostenlose App kann gleichzeitig die Caches Ihres Browsers und die Caches, die Ihr System im Laufe der Zeit sammelt, löschen. Bedenken Sie, dass das Unternehmen auch eine Premium-Version anbietet, die kostenlose Version jedoch für die meisten Benutzer mehr als ausreichend ist.
Deinstallieren Sie Software, die Sie nicht verwenden

Das Freigeben von Speicherplatz auf Ihrem Startlaufwerk kann die Leistung steigern, insbesondere wenn Ihr Laufwerk fast voll ist – Dies gilt insbesondere für ältere Macs ohne SSDs. Eine einfache Möglichkeit, Speicherplatz zurückzugewinnen, besteht darin, Apps zu löschen, die Sie nicht benötigen verwenden. Wenn Sie normalerweise eine Menge Apps installieren und diese dann vergessen, ist es an der Zeit, sie zu löschen.
Schritt 1: Klicken Sie bei aktivem Finder auf Gehen in der Menüleiste und wählen Sie Anwendung im Dropdown-Menü.
Schritt 2: Klicken Sie mit der rechten Maustaste auf alle unerwünschten Apps und wählen Sie sie aus Ab in den Müll im Popup-Menü.
Aber ziehen Sie Ihre Anwendungen nicht einfach in die Müll Symbol — Das hinterlässt eine Menge Müll, den Sie nicht brauchen. Schauen Sie sich stattdessen die kostenlose Anwendung an AppCleaner. Ziehen Sie eine beliebige App in dieses Fenster und Sie können auch alle zugehörigen Dateien löschen, einschließlich Caches und Konfigurationsdateien. Wenn Sie möchten, können Sie auch eine vollständige Liste Ihrer Apps durchsuchen und sie von dort löschen.
Dies ist der beste Weg, um sicherzustellen, dass bei einer Anwendung, die Sie nicht möchten, nichts zurückbleibt. Sie können auch verwenden Aktivitätsmonitor nach Software suchen, die viel verbraucht RAM.
Suchen und löschen Sie unnötige Dateien

Apps beanspruchen wahrscheinlich nicht den größten Teil des Speicherplatzes auf Ihrem Laufwerk. Stattdessen wird diese Ehre wahrscheinlich Ihren Akten zuteil. Aber welche?
Die kostenlose Anwendung Große Perspektive bietet Ihnen einen Überblick über Ihre Dateien aus der Vogelperspektive, wobei die größten Dateien die Form der größten Blöcke haben. Erkunden Sie dies und sehen Sie, ob es große Dateien gibt, die Sie löschen oder zur langfristigen Speicherung auf eine externe Festplatte verschieben möchten.
Bereinigen Sie Ihren Desktop
Hier ein kurzer Tipp: Wenn auf Ihrem Desktop ein vollgestopftes Chaos herrscht, räumen Sie ihn auf. Ihr Desktop ist ein Fenster wie jedes andere. Wenn es also so überladen ist, dass Sie keine Dateien finden können, verlangsamt es wahrscheinlich auch Ihr System, da es alles auf dem Bildschirm „zeichnen“ muss. Wenn Sie zu überfordert sind, alles zu sortieren, kann es hilfreich sein, alles in einen Desktop-Ordner zu packen.
Deaktivieren Sie das Dashboard

Wenn Sie eine alte Version von MacOS verwenden, können Sie das Dashboard deaktivieren. Im Jahr 2005 hat es Spaß gemacht, aber eine Ansammlung von Widgets, die den gesamten Bildschirm einnehmen, führt im Jahr 2020 einfach zu unnötigem Durcheinander.
Schritt 1: Klicken Sie auf das Apple-Symbol in der oberen linken Ecke und wählen Sie aus Systemeinstellungen im Dropdown-Menü.
Schritt 2: Wählen Missions Kontrolle im Popup-Fenster.
Schritt 3: Wählen Aus im Dropdown-Menü neben Armaturenbrett um diese Funktion zu deaktivieren.
Notiz: Das Dashboard wird in MacOS Mojave automatisch deaktiviert. Apple hat es mit der Veröffentlichung von vollständig entfernt MacOS Catalina.
Eigentlich Apps schließen

Das ist Mac 101, aber schämen Sie sich nicht, wenn Sie nicht wissen, wie es geht – viele Leute wissen es nicht. Wenn Sie auf den roten „X“-Kreis in der oberen linken Ecke klicken, wird die App nicht geschlossen, sondern lediglich das Hauptfenster ausgeblendet. Die App selbst läuft weiterhin im Hintergrund, was durch einen kleinen Punkt unter dem App-Symbol im Dock hervorgehoben wird.
Um eine App ordnungsgemäß zu schließen, klicken Sie mit der rechten Maustaste auf das Symbol und wählen Sie „ Aufhören. Alternativ können Sie Apps auch über die Tastenkombination schließen Befehl+Q, Dadurch wird jede App heruntergefahren.
Eine gute Faustregel wäre, dem Schließen nicht verwendeter Apps Priorität einzuräumen, denn je mehr geöffnete Apps Sie geöffnet haben, desto langsamer arbeitet Ihr System.
Führen Sie OnyX aus, wenn die Dinge immer noch langsam sind

Wenn keiner der anderen Vorschläge bisher funktioniert hat, gibt es noch einen letzten Versuch. Es könnte sich lohnen, die kostenlose Version herunterzuladen Onyx App, wenn Sie mit Elektrowerkzeugen vertraut sind. Damit können Sie verschiedene Aspekte des Betriebs Ihres Mac optimieren.
Onyx überprüft zunächst Ihre Festplatte, was an sich schon nützlich ist. Wenn am Ende alles stimmt, gehen Sie zu Skripte Abschnitt unter dem Wartung Tab.
Im Skripte Erzwingen Sie im Abschnitt die Ausführung des regulären Mac-Wartungsskripts. Dann geh zu Wiederaufbau, Hier können Sie MacOS dazu zwingen, viele verschiedene Caches neu zu erstellen. Das löst oft Verlangsamungen. Der Reinigung ist ebenfalls nützlich, übernimmt aber viele der oben beschriebenen Funktionen von CCleaner. Sobald Sie sich um Ihre Leistung gekümmert haben, können Sie mit den anderen verfügbaren Konfigurationstools experimentieren.
Empfehlungen der Redaktion
- Das M3 MacBook Pro könnte früher als erwartet auf den Markt kommen
- Die besten MacBook-Angebote zum Prime Day: Sparen Sie beim MacBook Air und MacBook Pro
- Wie viel RAM benötigen Sie?
- MacBook Air 15 Zoll vs. MacBook Air 13 Zoll: welches kaufen
- Intel-Chips hielten das 15-Zoll-MacBook Air zurück, sagt Apple