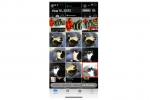Die Xbox One ist in der Lage, einige wirklich atemberaubende Erlebnisse zu bieten, und manchmal kann man nicht anders, als innezuhalten und den Bildschirm auf dem Fernseher zu bestaunen. Egal, ob Sie sich an einer wunderschönen Aussicht im Spiel erfreuen oder einen besonders einseitigen Sieg in einem Online-Mehrspielermodus feiern, vielleicht möchten Sie diesen Moment mit allen teilen. Zum Glück ist der Vorgang zum Aufnehmen von Screenshots auf Ihrer Xbox One äußerst einfach.
Weitere Ratgeber und Best-ofs
- Die besten Xbox One-Spiele für Mai 2020
- Xbox One S vs. Xbox One X
- So zeichnen Sie Ihren Computerbildschirm auf
Aufnehmen eines Screenshots mit einem Xbox One-Controller

Tippen Sie zunächst auf die Xbox-Taste in der Mitte Ihres Controllers – auch bekannt als die große, kreisförmige Logo-Taste, die aufleuchtet. Dadurch wird das Xbox Guide-Menü geöffnet. Klicken Sie dort auf die Schaltfläche „Y“, um sofort einen Screenshot zu erstellen. Dadurch wird ein Moment in einem Spiel gespeichert, den Sie teilen und erneut besuchen können.
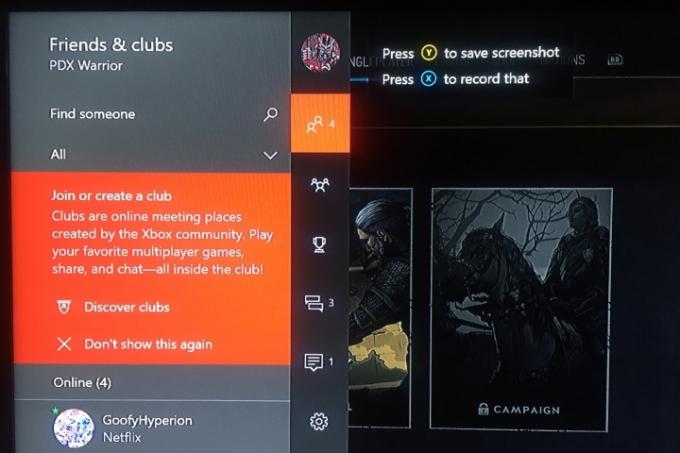
Aufnehmen eines Screenshots mit Sprachbefehlen
Wenn Sie einen Kinect-Sensor verwenden – den proprietären Bewegungssensor, der früher im Lieferumfang der Xbox One enthalten war – sagen Sie einfach „Xbox, machen Sie einen Screenshot.“ Alternativ, wenn Sie Amazon verwenden Alexa Sagen Sie anstelle der alten Kinect-Befehle: „Alexa, mach einen Screenshot!“ Der letztere Befehl funktioniert mit Ihrem Kinect-Sensor oder einem Headset, vorausgesetzt, Sie haben die Funktion aktiviert.
Verwandt
- Die besten kommenden Xbox Series X-Spiele: 2023 und darüber hinaus
- Fortnite-Artefaktaxt: Wie man Steine zerstört und wo man sie am besten findet
- Die besten Einzelspieler-Spiele
Um Amazon Alexa mit der Xbox One zu verbinden, gehen Sie zunächst zu einem der beiden Schritte alexa.amazon.com oder loggen Sie sich auf Ihrem Smart-Gerät in die App ein. Einmal auf der
Empfohlene Videos
Sobald dies abgeschlossen ist, kehren Sie zur Xbox zurück und öffnen Sie sie System > Einstellungen. Wählen Sie Kinect & Geräte aus und öffnen Sie das Digitale Assistenz Möglichkeit. Sie werden erneut nach Ihrem Passwort gefragt, aber dann werden Sie gefragt, ob Sie die digitale Assistenz aktivieren möchten. Aktivieren Sie das Kontrollkästchen, um die digitale Unterstützung zuzulassen, und kehren Sie zum Startbildschirm zurück. Schalten Sie Alexa ein und sagen Sie: „

Beachten Sie jedoch, dass Sie keine Screenshots oder Videos der Menübildschirme der Xbox aufnehmen können. Sie müssen sich außerdem in einem Spiel oder einer App befinden, um Aufnahmen oder Screenshots zu speichern, und die Zeit, die Sie mit der Navigation durch Menüs verbringen, wird nicht im resultierenden Video widergespiegelt.
Teilen Sie Ihre Screenshots
Wenn Sie bereit sind, die von Ihnen aufgenommenen Screenshots zu teilen, gehen Sie zu Guide-Menü durch Drücken der Taste Xbox-Taste auf dem Controller. Am Ende des Anleitungsmenüs stehen einige Optionen zur Auswahl: Screenshot, Aufzeichnen, Aufnahmeoptionen und Systemoptionen. Um eine Liste der letzten Aufnahmen zu öffnen, drücken Sie einfach lange auf Sicht Taste auf dem Controller. Suchen Sie das Bild, das Sie teilen möchten, und wählen Sie es aus. Daraufhin wird ein Freigabefenster geöffnet.
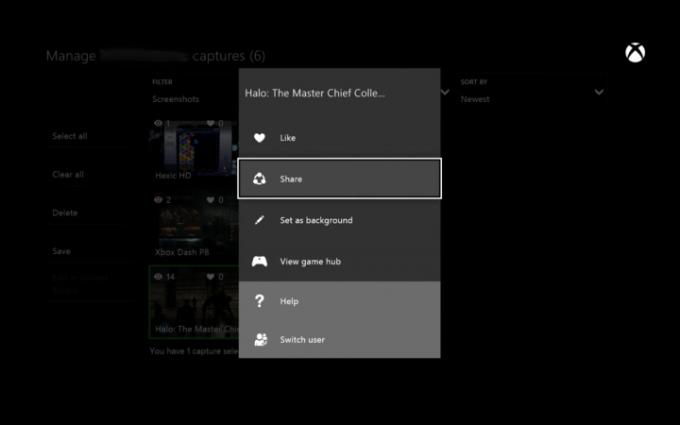
Sie werden aufgefordert, eine Auswahl an Kanälen auszuwählen – darunter Aktivitätsfeed, Twitter, OneDrive und private Nachrichten. Sobald das erledigt ist, sind Sie fertig! Ihr Meisterwerk wird für immer weiterleben. Sie können Ihre Screenshots auch als Hintergrund für Ihr Zuhause festlegen oder sie an verschiedenen Orten speichern, falls Ihre Konsole an ein externes Speichergerät angeschlossen ist.
Empfehlungen der Redaktion
- Die Übernahme von Activision Blizzard durch Microsoft wird noch länger dauern
- Ihr Xbox Live Gold-Abonnement wird diesen September in Xbox Game Pass Core umgewandelt
- Microsoft gewinnt den FTC-Fall und beseitigt damit die größte Hürde bei der Akquisition von Activision Blizzard für Xbox
- Sie können sich jetzt einen Monat lang den Xbox Game Pass für 1 US-Dollar sichern
- So testen wir Videospielkonsolen
Werten Sie Ihren Lebensstil aufDigital Trends hilft Lesern mit den neuesten Nachrichten, unterhaltsamen Produktrezensionen, aufschlussreichen Leitartikeln und einzigartigen Einblicken, den Überblick über die schnelllebige Welt der Technik zu behalten.