Google Smart Lock ist eine Anmeldefunktion für Google-Plattformen: Wenn Sie sie aktivieren, kann die Software Ihre Google-Geräte erkennen (wie Android-Telefone, oder Chromebooks) und entsperren sie in bestimmten Situationen automatisch. Sie könnten beispielsweise Ihr Samsung Galaxy-Telefon so einstellen, dass es immer entsperrt wird, wenn Geofencing anzeigt, dass Sie zu Hause sind, oder dass Ihr Chromebook automatisch entsperrt wird, wenn Sie sich mit Ihrem Telefon nähern. Sie können auch Chrome-Browser-Passwörter und andere Tricks speichern.
Inhalt
- Entfernen Sie die Smart Lock-Funktionen auf Android
- Entfernen Sie Smart Lock im Chrome-Browser
Empfohlene Videos
Einfach
10 Minuten
AndroidSmartphone
Google Benutzerkonto
Computergerät mit Chrome-Browser
Aber bei all den Möglichkeiten, die Smart Lock bietet, möchten Sie manchmal Funktionen deaktivieren, um zu verhindern, dass Ihre Websites oder Geräte zu zugänglich sind. Hier kommt die Deaktivierung der Kontofunktionen ins Spiel: Wir gehen darauf ein, wie Sie dies auf Ihrem Android-Telefon tun Informationen zum Verwalten von Kontokennwörtern im Chrome-Browser finden Sie unten im Abschnitt, der Sie am meisten interessiert Du.
Entfernen Sie die Smart Lock-Funktionen auf Android
Wenn Smart Lock Probleme auf Ihrem Android-Telefon verursacht, haben Sie mehrere Möglichkeiten, das Problem zu beheben.
Schritt 1: Wähle aus Einstellungen App. Dies kann je nach verwendeter Android-Plattform etwas anders aussehen, sollte aber leicht zu finden sein. Suchen Sie im Zweifelsfall die Suchfunktion und suchen Sie nach „Smart Lock“, woraufhin der richtige Abschnitt angezeigt werden sollte.
Schritt 2: Wählen Sicherheit.
Verwandt
- Die besten intelligenten Terrassenleuchten unter 100 $
- So speichern Sie ein Video auf Google Home
- So erstellen Sie einen Raum in Google Home
Schritt 3: Finden Sie die Intelligentes Schloss Abschnitt. Es ist normalerweise in Bildschirmsperre oder Erweiterte Einstellungen. Sobald Sie es gefunden haben, wählen Sie es aus.
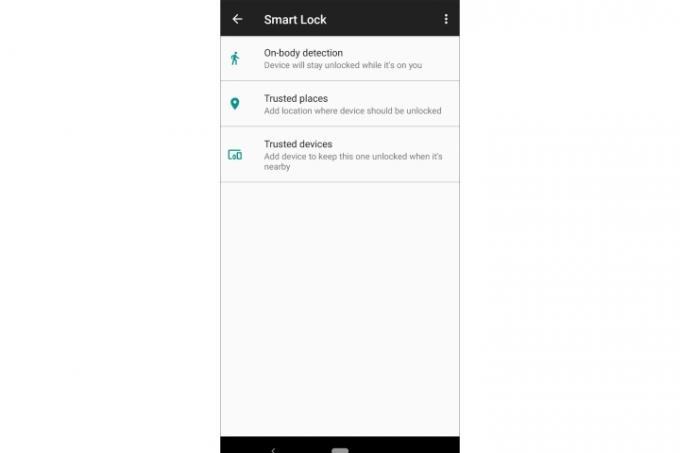
Schritt 4: Im Smart Lock-Menü sehen Sie mehrere Steuerungsoptionen. Wenn Sie daran interessiert sind, automatische Anmeldungen zu deaktivieren, sollten Sie sich jeden der ersten drei Abschnitte ansehen. Obwohl Sie Smart Lock nicht vollständig deaktivieren können, haben Sie in allen drei Kategorien eine gewisse Sicherheit Sie haben viel Kontrolle darüber, wie Anmeldungen funktionieren, und können die meisten Funktionen deaktivieren, damit Ihre Daten nicht gefährdet werden Sicherheit.
In Erkennung am Körper, suchen Sie nach dem Schalter, um es vollständig zu deaktivieren.
In Vertrauenswürdige Orte, wählen Sie die Orte aus, die Sie aktiviert haben (z. B. Ihre Heimatadresse), und tippen Sie dann auf Schalten Sie diesen Standort aus.
In Vertrauenswürdige Geräte, wählen Sie die Geräte aus, die Sie entfernen möchten (z. B. ein Chromebook), und tippen Sie auf Entfernen Sie das vertrauenswürdige Gerät.
Wenn Android Sie jemals dazu auffordert, eine dieser Funktionen erneut zu aktivieren, denken Sie daran, dies abzulehnen, wenn Sie nicht möchten, dass Smart Lock wieder funktioniert.
Entfernen Sie Smart Lock im Chrome-Browser
Google Smart Lock deckt auch die Passwortverwaltung im Chrome-Browser ab – ein ganz anderer Bereich, in dem es jedoch immer noch zu Problemen kommen kann. Hier fungiert Google Smart Lock weitgehend wie ein Passwort-Manager, der Passwörter für die von Ihnen besuchten Websites sammelt und speichert.
Das Problem besteht darin, dass diese intelligenten Anmeldefunktionen nicht immer funktionieren, insbesondere wenn Sie kürzlich Ihr Passwort aktualisiert haben und Chrome Probleme hat, die Änderungen zu verstehen. Oder Sie möchten möglicherweise einfach nur gespeicherte Anmeldungen löschen, um Ihre Sicherheit zu verbessern. So können Sie Kontoinformationen jederzeit entfernen.
Schritt 1: Gehen Sie zu Ihrem Rufen Sie die Seite „Passwörter für Google-Konten“ auf und melden Sie sich bei Bedarf an. Auf dieser Seite verwaltet Google derzeit alle Ihre Chrome-Passwörter. Hier sehen Sie alle Websites und Apps, für die Chrome Anmeldeinformationen gespeichert hat, sowie Benachrichtigungen darüber, welche Websites möglicherweise kompromittierte Passwörter verwenden.
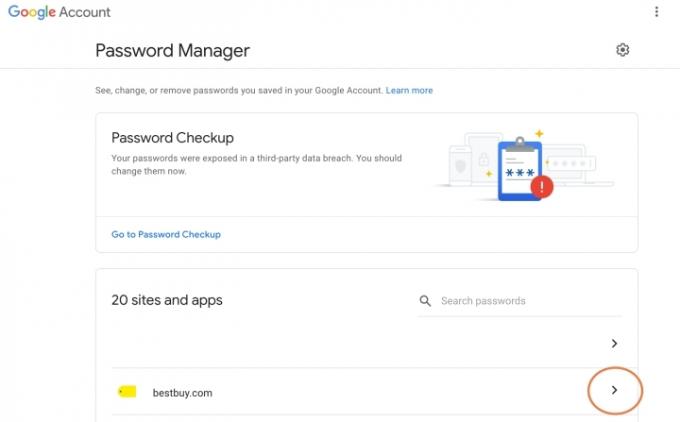
Schritt 2: Suchen Sie in der Google-Liste nach der Website, auf der Sie Ihr Passwort deaktivieren möchten. Wählen Sie es aus und melden Sie sich bei Bedarf erneut mit Ihren Google-Kontoinformationen an.
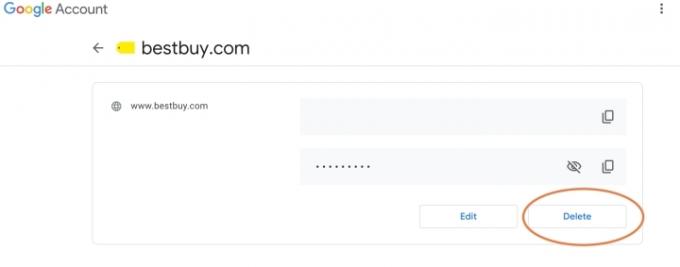
Schritt 3: Sie sehen nun Ihre Anmeldeinformationen für diese Website. Wähle aus Löschen Option und bestätigen Sie, dass Sie sie löschen möchten. Dieses bestimmte Konto wird nun von Ihrer Passwortseite entfernt.
Schritt 4: Wenn Sie verhindern möchten, dass Google zukünftige Passwörter speichert, ist es eine gute Idee, das Zahnradsymbol auf der Passwort-Startseite auszuwählen und sicherzustellen, dass es aktiviert ist Bieten Sie an, Passwörter zu speichern, sodass Sie jederzeit die Möglichkeit haben, Kontoinformationen zu speichern. Möglicherweise möchten Sie es auch deaktivieren Automatischer Anmeldevorgang.
Empfehlungen der Redaktion
- Die beste Smart-Home-Technologie für Ihr Wohnheim
- Die US-Regierung will 2024 ein neues Cybersicherheitsprogramm für Smart-Home-Geräte starten
- So synchronisieren Sie Ihre Alexa-Geräte
- Dieser intelligente Trainingsspiegel von Echelon ist von 999 bis 240 US-Dollar reduziert
- Kann ein intelligentes Sprinklersystem Ihnen helfen, weniger Wasser zu verbrauchen?
Werten Sie Ihren Lebensstil aufDigital Trends hilft Lesern mit den neuesten Nachrichten, unterhaltsamen Produktrezensionen, aufschlussreichen Leitartikeln und einzigartigen Einblicken, den Überblick über die schnelllebige Welt der Technik zu behalten.



