Updates für drahtlose Bluetooth-Netzwerke, kombiniert mit neuer Software in Apples iOS 7 und OS X Yosemite, haben die Übertragung von Dateien zwischen iPhones, anderen iOS-Geräten und Macs verändert. Mit der AirDrop-Technologie von Apple können Sie Dateien zwischen einem Mac und einem iPhone mithilfe einer Kombination aus Bluetooth und Wi-Fi übertragen, ohne dass Sie umständlich Bluetooth-Kopplung.
Spitze
- Damit AirDrop funktioniert, sind OS X-Versionen ab Yosemite und iOS-Geräte mit mindestens Version 7 erforderlich. Außerdem muss Ihr iOS-Gerät über einen Lightning-Connector verfügen.
- Foto- und Filmdateiformate wie JPG, GIF und MP4 werden beim Übertragen in der Fotos-App des iPhones angezeigt. Sie können auch Pages-Dokumente, Numbers-Tabellen und PDFs auf das iPhone übertragen. Die erfolgreiche Übertragung anderer Dateitypen hängt davon ab, ob Sie über iPhone-Apps verfügen, die die Dateien öffnen. Sie benötigen beispielsweise die Kindle-App von Amazon, um E-Books im MOBI-Format zu öffnen.
- Zum Zeitpunkt der Veröffentlichung existiert keine AirDrop-Software für Windows-Computer. Sie können jedoch iPhone-Apps wie Phone Drive, Air Transfer und Xilisoft iPhone Transfer verwenden, um Dateien von iOS-Geräten auf Windows zu kopieren.
Auf dem iPhone
Schritt 1
Von den iPhones Heim Bildschirm, schieben Sie nach oben, um die Kontrollzentrum.
Video des Tages
Schritt 2
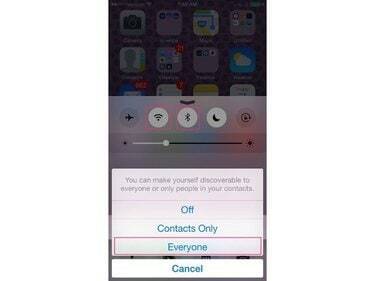
Bildnachweis: JT B
Tippen Sie auf die W-lan und Bluetooth Symbole, um diese Netzwerkdienste bei Bedarf einzuschalten. Zapfhahn AirDrop und ändern Sie die Einstellung auf Jedermann; Dadurch wird sichergestellt, dass der Mac das Signal des iPhones empfängt.
Spitze
Wenn Sie mit der Übertragung fertig sind, möchten Sie möglicherweise die AirDrop-Einstellung auf ändern aus oder Nur Kontakte; wenn auf eingestellt Jedermann, ist das iPhone weniger sicher.
Auf dem Mac:
Schritt 1
Drücke den Finder Symbol im Dock.
Schritt 2
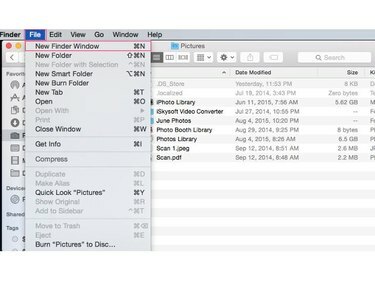
Bildnachweis: JT B
Drücke den Datei Menü, und klicken Sie dann auf Neues Finder-Fenster. Verschiebe den zweiten Finder Fenster, damit Sie beide Fenster sehen können.
Schritt 3
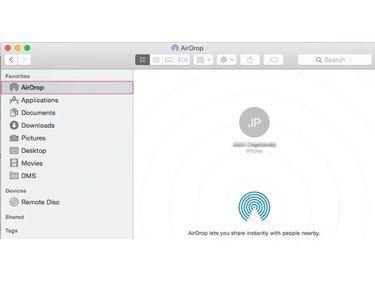
Bildnachweis: JT B
Drücke den AirDrop Abkürzung in der Sekunde Finder Fenster, um Ihr iPhone und alle anderen OS X- oder iOS-Geräte in der Nähe anzuzeigen.
Schritt 4
Suchen Sie die Dateien, die Sie übertragen möchten, im ersten Finder Fenster.
Schritt 5
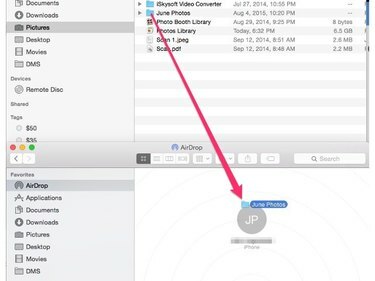
Bildnachweis: JT B
Drücke den Dateien oder Ordner im ersten kopieren Finder Fenster. Ziehen Sie sie auf das iPhone AirDrop Benutzersymbol in der Sekunde Finder Fenster, um die Dateien auf das iPhone zu übertragen.




