Wenn Sie wie die meisten Computerbenutzer sind, haben Sie Ihr E-Mail-Konto wahrscheinlich vor Jahren erstellt und Ihre Anmeldeinformationen seitdem nicht aktualisiert. Bei den meisten E-Mail-Diensten wie Outlook ist keine Aktualisierung erforderlich, daher machen sich die meisten Leute nicht die Mühe, Änderungen vorzunehmen, es sei denn, es bestehen Sicherheitsbedenken.
Inhalt
- Ändern Sie Ihr Outlook.com-Passwort
- Ändern Sie Ihr Outlook-Client-Passwort
Empfohlene Videos
Einfach
5 Minuten
Gerät mit Outlook
Es ist wichtig zu wissen, dass eine halbregelmäßige Änderung Ihres Outlook-Passworts Ihre Daten effektiver schützen kann. Auch wenn Sie Ihre Daten nicht häufig ändern möchten, ist es wichtig zu wissen, wie das geht. Hier sind die Schritte, die Sie befolgen müssen.
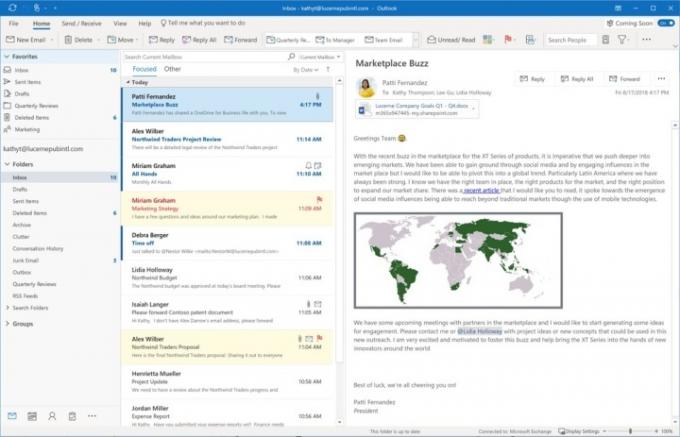
Ändern Sie Ihr Outlook.com-Passwort
Wenn Sie Ihr Passwort im Outlook-Desktop-Client ändern, ändert sich nicht das Passwort Ihres E-Mail-Anbieters. Wenn Sie eine verwenden Apfel, Yahoo, oder Google Mail Wenn Sie E-Mails in Outlook senden möchten, folgen Sie unseren Anleitungen zum Ändern Ihres Passworts bei diesen Diensten und fahren Sie dann mit dem Abschnitt direkt unten fort, um zu erfahren, wie Sie Ihre Anmeldeinformationen in der Outlook-App selbst ändern. Bei anderen E-Mail-Anbietern müssen Sie die jeweiligen Websites besuchen, um dort Ihre Anmeldeinformationen zu ändern.
Wenn Sie eine Outlook-E-Mail-Adresse verwenden, führen Sie die folgenden Schritte aus.
Schritt 1: Melden Sie sich auf der Microsoft-Sicherheitsseite an. Besuchen Die spezielle Sicherheitsseite von Microsoft und melden Sie sich an.
Schritt 2: Wählen Passwortsicherheit vom Dashboard aus und befolgen Sie die Sicherheitsanweisungen auf dem Bildschirm.
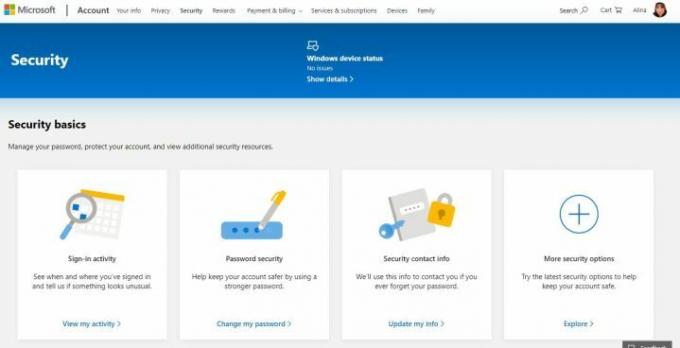
Verwandt
- So kombinieren Sie PDF-Dateien unter Windows, macOS oder im Internet
- So speichern Sie eine Webseite als PDF
- So verschenken Sie Spiele auf Steam
Schritt 3: Wähle ein neues Passwort.
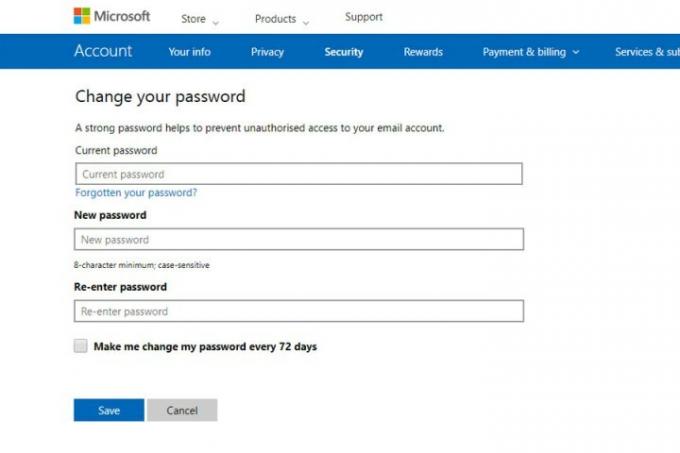
Schritt 4: Auf der nächsten Seite werden Sie aufgefordert, Ihr aktuelles Passwort erneut zu bestätigen und Ihr neues Passwort einzugeben.
Schritt 5: Wählen Sie etwas Einzigartiges, Sicheres und Langes – eine Mischung aus Zahlen, Sonderzeichen sowie Klein- und Großbuchstaben – und geben Sie es nach Aufforderung zweimal ein. Dann treffen Sie ins Blaue Speichern Taste.
Und das ist es! Sie haben Ihr Outlook.com-Passwort geändert. Wenn Sie den Outlook-E-Mail-Client verwenden, lesen Sie den nächsten Abschnitt, um zu erfahren, wie Sie dort Ihr Passwort ändern.
Ändern Sie Ihr Outlook-Client-Passwort
Wenn Sie Ihr Passwort bei Ihrem E-Mail-Anbieter geändert haben und sicherstellen möchten, dass Ihr Outlook-E-Mail-Client es kennt, führen Sie die folgenden Schritte aus, um es zu ändern.
Notiz: Wenn Sie ein anderes E-Mail-Konto als Outlook verwenden, benötigen Sie Ihr App-Passwort. Hilfe bei der Suche oder Generierung dieser finden Sie auf den entsprechenden Seiten Yahoo, Google Mail, Und Apfel.
Schritt 1: Öffnen Sie die Kontoeinstellungen von Outlook.
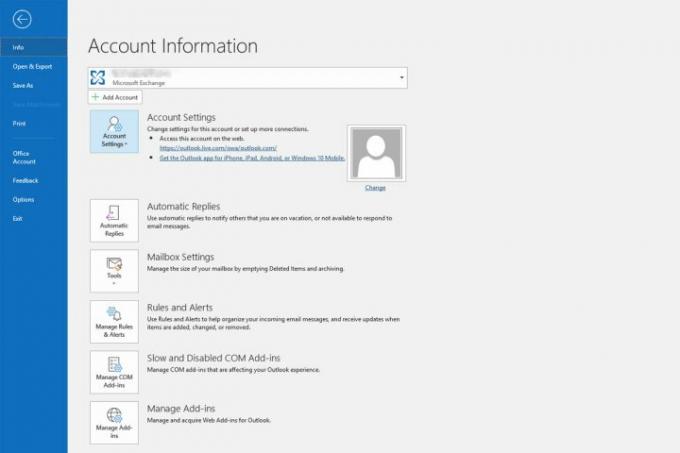
Schritt 2: Starten Sie die Outlook-Anwendung.
Schritt 3: Wenn es geladen ist, wählen Sie Datei im oberen Menü.
Schritt 4: Klicken Account Einstellungen.
Schritt 5: Klicken Account Einstellungen erneut im Dropdown-Menü.
Schritt 6: Ändern Sie Ihr Passwort.
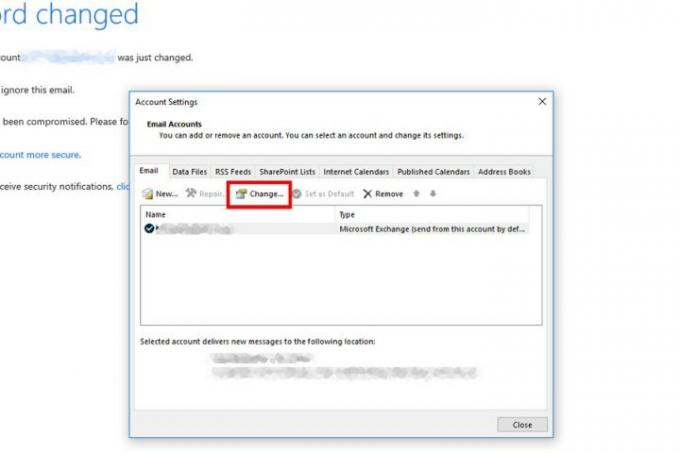
Schritt 7: Wenn Sie über ein Office 365-Abonnement verfügen, das Ihnen halbjährliche Updates oder eine eigenständige Version des Outlook-Clients bietet, wählen Sie die E-Mail-Adresse aus, die Sie ändern möchten, und klicken Sie auf Ändernund geben Sie Ihr neues Passwort in die entsprechenden Felder ein.
Schritt 8: Klicken Beenden.
Notiz: Wenn Sie laut Microsoft ein monatliches Update-Abonnement für Office 365 haben, sollten Sie stattdessen wählen Datei > Kontoeinstellungen > Passwort aktualisieren. Ändern Sie Ihr Passwort und klicken Sie OK.
Schritt 9: Stellen Sie sicher, dass es funktioniert. Die letzte und wichtigste Aufgabe dieses gesamten Prozesses besteht darin, Ihr neues Passwort zu testen, um sicherzustellen, dass Sie es erfolgreich geändert haben.
Schritt 10: Schließen Sie alle geöffneten Fenster und wählen Sie dann Outlook aus. Geben Sie beim Start Ihr neues Passwort ein.
Schritt 11: Klick auf das Senden empfangen Klicken Sie auf die Schaltfläche, um zu sehen, ob alle Ihre E-Mails angezeigt wurden. Wenn sie alle vorhanden sind, war Ihre Passwortänderung erfolgreich.
Wenn Sie feststellen, dass Sie nicht auf Ihr E-Mail-Konto zugreifen können, stellen Sie sicher, dass Sie das Passwort korrekt eingeben. Oft glauben wir, das Passwort auswendig zu kennen, geben es aber versehentlich falsch ein.
Wenn Sie Gmail, Yahoo oder Apple verwenden, müssen Sie sich möglicherweise über einen App-Passwortdienst anmelden, anstatt sich über eine typische Anmeldeseite anzumelden. Klicken Sie auf diese Links für Yahoo, Google Mail, Und Apfel für mehr Informationen.
Empfehlungen der Redaktion
- So drucken Sie ganz einfach von einem Chromebook aus
- Wie viel RAM benötigen Sie?
- So rufen Sie eine E-Mail in Outlook ab
- So erstellen Sie einen Screenshot auf einem Windows-PC oder Laptop
- So konvertieren Sie Ihre VHS-Kassetten in DVD, Blu-ray oder digital
Werten Sie Ihren Lebensstil aufDigital Trends hilft Lesern mit den neuesten Nachrichten, unterhaltsamen Produktrezensionen, aufschlussreichen Leitartikeln und einzigartigen Einblicken, den Überblick über die schnelllebige Welt der Technik zu behalten.




