Nur weil Sie Ihr Google Home- oder Nest-Gerät mit Ihren Familienmitgliedern teilen, heißt das nicht, dass Google sich wie ein gemeinsamer Assistent fühlen muss. Dank einer Funktion namens Voice Match ist der Google Assistant auf Ihrem Google Home-Geräte kann mit personalisierten Informationen basierend darauf antworten die Stimme, die den Befehl gibt oder die Frage stellen. Beispielsweise kann Google Assistant Ihnen und Ihrem Partner basierend auf den Adressen, die Sie als Arbeitsplatz angegeben haben, unterschiedliche geschätzte Fahrtzeiten mitteilen.
Inhalt
- 1. Öffnen Sie die Google Home-App
- 2. Gehen Sie zu Ihrem Konto und den Assistant-Einstellungen
- 3. Wählen Sie Voice Match
- 4. Wählen Sie Geräte aus
- 5. Trainieren Sie Ihre Stimme
- 6. Aktivieren Sie „Persönliche Ergebnisse“.
- 7. Laden Sie andere ein, Voice Match einzurichten
Magst du CNN, aber bei deinem Partner dreht sich alles um NPR? Sie können Ihre täglichen Nachrichtenbriefings individuell anpassen, sodass Sie speziell auf Sie zugeschnittene Nachrichtenberichte erhalten, während Ihr Mitbewohner spezifische Berichte für ihn erhält. Um Voice Match genießen zu können, müssen Sie eine kurze Reihe von Schritten durchlaufen. Jede Person, die Voice Match nutzt – insgesamt bis zu sechs Personen – muss ein Google-Konto und eine Stimme mit Ihrem verknüpfen
Google Home Gerät. Hier erfahren Sie, was Sie tun müssen, um Voice Match auf Ihrem Gerät einzurichten Google Home.
1. Öffnen Sie die Google Home-App
Öffnen Sie zunächst die Google Home-App auf Ihrem Telefon oder Tablet und melden Sie sich bei Bedarf an. Stellen Sie sicher, dass Sie die App auf die neueste verfügbare Version aktualisiert haben, damit die Einrichtung ordnungsgemäß funktioniert. Überprüfen Sie dann noch einmal, ob sich Ihr Telefon oder Tablet im selben WLAN-Netzwerk befindet wie das
Verwandt
- Ihre Google-Smart-Home-Geräte sind jetzt viel weniger gesprächig
- So verwenden Sie die Google Home-App auf Ihrem PC
- Google Home (Nest Audio) vs. Amazon Echo
2. Gehen Sie zu Ihrem Konto und den Assistant-Einstellungen
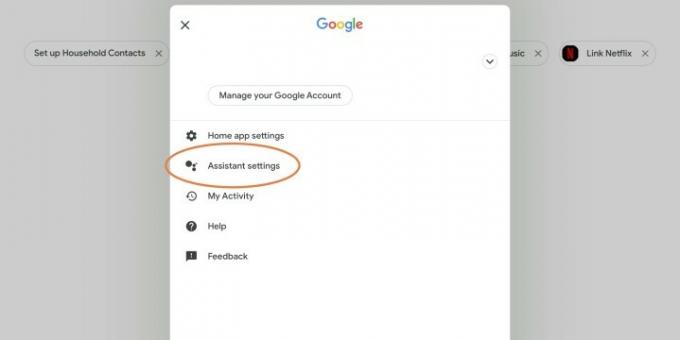
Schauen Sie auf dem Startbildschirm der App in die obere rechte Ecke und Sie sollten das Profilbild Ihres Google-Kontos sehen. Wählen Sie diese Option aus, um fortzufahren. Für diesen Vorgang ist es wichtig, dass Sie in Ihrem persönlichen Konto angemeldet sind, da Voice Match sonst nicht viel bringt.
Empfohlene Videos
Wenn sich das Kontofenster öffnet, wählen Sie Assistenteneinstellungen.
3. Wählen Sie Voice Match
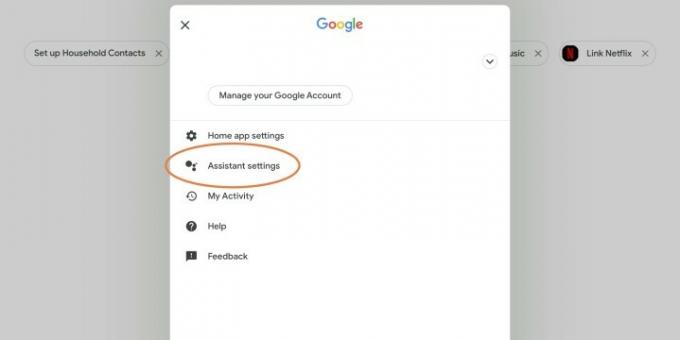
Scrollen Sie nach unten Assistenteneinstellungen bis Sie den Abschnitt namens finden Voice-Match, und wählen Sie es aus.
4. Wählen Sie Geräte aus
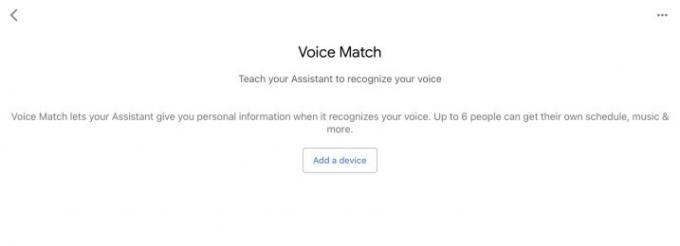
Wählen Sie nun die Option zu Gerät hinzufügen. Dadurch werden alle mit Ihrem Google-Konto verbundenen Geräte aufgelistet, sofern sie mit WLAN verbunden und erkennbar sind (richten Sie alle neuen Geräte ein, bevor Sie dies tun). Wählen Sie alle Home- oder Nest-Smart-Lautsprecher aus, die Sie derzeit verwenden, und wählen Sie dann aus Nächste. Google teilt Ihnen mit, dass für den Vorgang die Speicherung einiger personenbezogener Daten erforderlich ist. Wählen Sie diese daher aus Ich stimme zu wenn du weitermachen willst.
5. Trainieren Sie Ihre Stimme

Wenn Sie Voice Match zum ersten Mal einrichten, müssen Sie ein paar Wörter sagen, damit Home/Nest lernen kann, den Klang Ihrer Stimme zu erkennen. Die App gibt Ihnen einige Wortaufforderungen, denen Sie folgen sollten, z. B. zweimal „OK Google“ und zweimal „Hey Google“. Möglicherweise müssen Sie Sätze wiederholen.
Wenn Sie Voice Match bereits kürzlich eingerichtet haben, können Sie diesen Schritt überspringen, haben es aber auch getan die Möglichkeit, Google Home neu zu trainieren (Stimmen können sich ändern, ebenso wie der Standort von Home/Nest). Geräte).
6. Aktivieren Sie „Persönliche Ergebnisse“.
Während der Voice Match-Methode fragt Google auch, ob Sie die Funktion aktivieren möchten Persönliche Ergebnisse. Dieser spezielle Modus sorgt dafür, dass alles in Voice Match ordnungsgemäß funktioniert, indem benutzerdefinierte Informationen ausgewählt werden, die die Stimme mit dem Konto koppeln. Wenn Sie dies nicht aktivieren, funktioniert Voice Match nicht richtig. Überprüfen Sie also noch einmal, ob Sie es aktiviert haben. Sie können es jederzeit über Ihr Einstellungsmenü deaktivieren, wenn Sie Voice Match nicht mehr verwenden möchten.
7. Laden Sie andere ein, Voice Match einzurichten

Vielleicht möchten auch Ihre anderen Freunde und Familienmitglieder Voice Match nutzen. Glücklicherweise können Sie ganz einfach andere Personen einladen, ihre eigenen Stimmen bei Voice Match einzurichten. Alles, was Sie tun müssen, ist zu klicken Einladen und wählen Sie eine Kommunikationsmethode. Sie haben auch die Möglichkeit, diesen Schritt zu überspringen, wenn Sie dies wünschen.
Wenn andere Personen ihre eigenen Voice Matches einrichten, müssen sie auch ihre eigenen Standard-Musikeinstellungen, Videodienste und andere benutzerdefinierte Optionen mit ihren Google-Konten verbinden. Ist dies nicht der Fall, verwendet Google Ihre Kontoinformationen weiterhin, unabhängig davon, wer die Sprachbefehle ausspricht.
Empfehlungen der Redaktion
- So richten Sie Ihr Smart Home für Einsteiger ein
- Die besten Google Assistant-Einstellungen, die Sie jetzt aktualisieren können
- Die häufigsten Probleme mit Google Home und wie man sie behebt
- So entfernen Sie ein Gerät unabhängig vom Wi-Fi-Netzwerk von Google Home
- So verwenden Sie den Gerätegeschwindigkeitstest in der Google Home-App
Werten Sie Ihren Lebensstil aufDigital Trends hilft Lesern mit den neuesten Nachrichten, unterhaltsamen Produktrezensionen, aufschlussreichen Leitartikeln und einzigartigen Einblicken, den Überblick über die schnelllebige Welt der Technik zu behalten.




