Der Google Nest Hub ist als einfach zu bedienendes Gerät konzipiert. Aber wie jede Technologie kann es zu Momenten der Frustration führen. Hier sind einige der häufigsten Probleme, die bei der Verwendung des Nest Hub auftreten können, und wie Sie sie lösen können.
Inhalt
- Ihr Telefon und Nest Hub reagieren beide, wenn Sie „OK, Google“ sagen.
- Die Fotoauswahl ist nicht so toll
- Die App kann Ihren Hub nicht finden
- Google Assistant hört nicht zu oder befolgt keine Befehle
- Die WLAN-Verbindung bricht ständig ab
- Ein anderes Gerät oder eine andere App kann keine Verbindung zur Kamera des Hubs herstellen
- Es gibt einen toten Pixel auf dem Display
- Ein Smartgerät reagiert nicht mehr auf Befehle
Besitzen Sie einen Google Nest-Lautsprecher? Schauen Sie sich unseren Leitfaden an So beheben Sie Probleme mit einem Google Home-Smart-Lautsprecher zu.

Ihr Telefon und Nest Hub reagieren beide, wenn Sie „OK, Google“ sagen.
Wenn sowohl Ihr Nest Hub-Gerät als auch Ihr Telefon übermäßig begierig darauf sind, Ihren Wünschen nachzukommen, gibt es eine einfache Lösung. Gehen Sie zunächst zum App Store und vergewissern Sie sich, dass
Google Home App ist aktualisiert. Stellen Sie dann sicher, dass die App auf Ihrem Telefon und Ihr Hub dasselbe Google-Konto verwenden. Um dies zu überprüfen, gehen Sie zu Einstellungen Und Verbundene Konten.Empfohlene Videos
Die Fotoauswahl ist nicht so toll

Nest Hub eignet sich hervorragend als Bilderrahmen, aber wenn Sie möchten, dass nur Fotos Ihrer Lieblingsmenschen oder Haustiere angezeigt werden, können Sie dies tun Nutzen Sie eine Funktion namens „Gesichtsgruppen“. Dies wird der KI helfen. Wählen Sie, nur Fotos von Familie, Freunden usw. anzuzeigen Haustiere. Um es zu aktivieren, öffnen Sie die Google Fotos-App und tippen Sie auf Einstellungen, und dann einschalten Gesichtsgruppierung. Sobald das erledigt ist, gehen Sie zu Alben > Fotos und Haustiere > Menü. Tippen Sie auf Personen verstecken und anzeigen Möglichkeit.
Wählen Sie die Personen und Haustiere aus, die Sie verstecken möchten (vielleicht möchten Sie beispielsweise nicht, dass die Chihuahua Ihres Ex auftauchen), und wählen Sie dann aus Erledigt. Jetzt werden nur noch Fotos Ihrer Lieblingsmenschen und -tiere auf Ihrem Bildschirm angezeigt, solange Sie das Album „Familie & Freunde“ als das Album ausgewählt haben, das Ihr Hub als Quelle für Fotos verwenden soll. Keine Sorge, neue Fotos werden automatisch zu diesem Album hinzugefügt, wenn die Fotos Ihre Lieblingspersonen enthalten.
Die App kann Ihren Hub nicht finden
Es gibt nichts Schlimmeres, als zu versuchen, Ihren Hub zu verwenden und festzustellen, dass die Google Home-App Ihr Gerät nicht finden kann. Der
Wenn die oben genannten drei Korrekturen nicht funktionieren, müssen Sie möglicherweise manuell über die WLAN-Einstellungen Ihres Telefons eine Verbindung zur Google Home-SSID herstellen. Rufen Sie dazu die WLAN-Einstellungen Ihres Telefons auf, suchen Sie das Netzwerk, das als Name Ihres Geräts aufgeführt ist, und stellen Sie eine Verbindung her. Gehen Sie dann zurück in die App und schließen Sie die Einrichtung des Hubs erneut ab. Es ist schmerzhaft, aber manchmal geht es zurück durch das Setup ist die einzige Lösung.
Google Assistant hört nicht zu oder befolgt keine Befehle

Wenn Google Assistant Scheint nicht zuzuhören oder hat Probleme damit, das zu tun, was Sie ihm sagen. Versuchen Sie, es neu zu starten. Gehen Sie zur Google Home-App, wählen Sie Ihr Gerät aus und tippen Sie dann auf Einstellungen. Gehen Sie oben rechts auf den Bildschirm und tippen Sie auf Mehr Menü und dann Neustart. Wenn Sie sich nicht mit der App herumschlagen möchten, trennen Sie Ihren Hub einfach für etwa 60 Sekunden vom Stromnetz und schließen Sie ihn dann wieder an.
Die WLAN-Verbindung bricht ständig ab
Wenn Ihr Hub anfangs eine Verbindung herstellte, die WLAN-Verbindung jedoch ständig unterbrochen wird, sind Sie sicherlich nicht allein. Dies ist ein häufiges Problem, das normalerweise mit den Router-Einstellungen zusammenhängt. Starten Sie zunächst Ihren Router und den Hub neu und prüfen Sie, ob das hilft. Wenn ein normaler Neustart nicht funktioniert, versuchen Sie es mit einem vollständigen Zurücksetzen auf die Werkseinstellungen und beginnen Sie erneut mit der Einrichtung. Überprüfen Sie in der Home-App noch einmal, ob alle aktuellen Updates auf den Hub angewendet wurden.
Wenn die Verbindungen weiterhin unterbrochen werden, öffnen Sie Ihre Router-App oder rufen Sie die Administratorseite Ihres Routers auf, um einen Blick auf die Einstellungen zu werfen. Wenn Sie einen neuen Router mit Wi-Fi 6-Funktionen haben, prüfen Sie, ob Sie diese vorübergehend deaktivieren können – der Hub funktioniert nicht immer gut mit dem Wi-Fi 6-Protokoll. Wenn Sie über Smart-Band-Management verfügen, auch bekannt als „Band Steering“, das Geräte zwischen 2,5-GHz- und 5-GHz-WLAN umschaltet Schalten Sie es aus – Ihr Nest-Gerät wird möglicherweise jedes Mal verwirrt, wenn der Router versucht, es auf ein anderes umzustellen Band.
Wenn sich Ihr Hub in einem anderen Raum oder auf der Ihrem Router gegenüberliegenden Seite des Raums befindet, sollten Sie auch versuchen, ihn näher zu platzieren.

Ein anderes Gerät oder eine andere App kann keine Verbindung zur Kamera des Hubs herstellen
Beginnen Sie mit den Grundlagen: Starten Sie neu und suchen Sie nach Updates. Wenn alles in Ordnung ist, rufen Sie die Home-App auf und sehen Sie sich die Nest Hub-Einstellungen an, um sicherzustellen, dass die Option „Home Monitoring“ aktiviert ist. Wenn alles andere fehlschlägt, entfernen Sie den Hub aus Ihrer Home-App und führen Sie einen vollständigen Werksreset durch.
Es gibt einen toten Pixel auf dem Display
Einige Benutzer stoßen sofort auf tote Pixel, wenn sie versuchen, ihre Next Hub-Anzeigen einzurichten. Dies kommt relativ selten vor, aber wenn es passiert, können Sie nicht viel tun, um es zu beheben. Sie können versuchen, das Gerät neu zu starten, aber ein toter Pixel bleibt normalerweise bestehen. Am besten schicken Sie den Hub so schnell wie möglich zurück, um ihn auszutauschen. Der Kauf generalüberholter Geräte kann die Wahrscheinlichkeit erhöhen, auf tote Pixel zu stoßen.
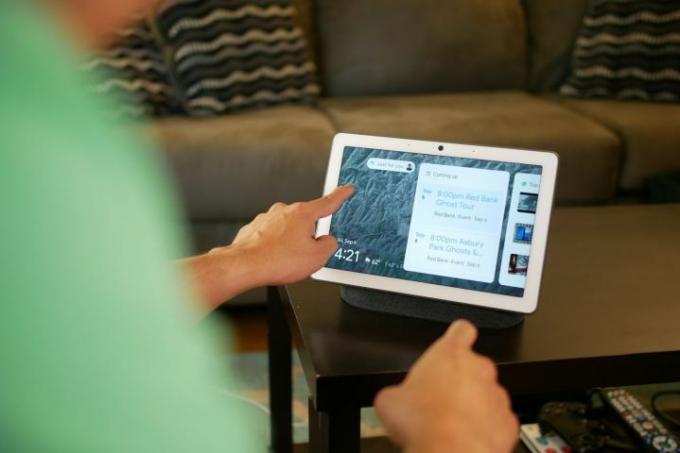
Ein Smartgerät reagiert nicht mehr auf Befehle
Überprüfen Sie zunächst das Smart-Gerät und stellen Sie sicher, dass es eingeschaltet und mit dem WLAN verbunden ist. Starten Sie sowohl das problematische Gerät als auch den Hub neu und aktualisieren Sie sie, falls Updates verfügbar sind. Ein Problem, das häufig auftritt, leicht übersehen wird und dennoch schnell gelöst werden kann, ist, dass unser Nest Hub gleichzeitig mit einem Wi-Fi-Netzwerk verbunden ist Unsere Smartphones oder Tablets sind miteinander verbunden. Hoffentlich ist es so einfach, sicherzustellen, dass beide dasselbe Netzwerk verwenden.
Sie sollten auch zur Google Home-App gehen und alle alten, unbenutzten Geräte entfernen, um mögliche Verwirrungen oder Fehler zu vermeiden. Entfernen Sie dann das nicht funktionierende Gerät, starten Sie die Home-App neu und fügen Sie es erneut hinzu. Wir empfehlen dieses Protokoll auch, wenn beim Upgrade vom Nest-Gerät auf den Hub Probleme auftreten.
Wenn Sie kürzlich ein Firmware-Update für den Nest Hub installiert haben, wurde Ende 2020 ein Fehler eingeführt Dies führte dazu, dass kompatible Geräte – einschließlich anderer Nest-Geräte und Yale-Smart-Schlösser – wurden reagiert nicht. Der Fehler hing mit dem Vorschauprogramm zusammen und kann normalerweise behoben werden, indem Sie in der Home-App auf den Hub gehen Einstellungen, Dann Geräteinformation, Dann Vorschauprogramm. Anschließend wählen Sie die Option aus Programm verlassenAnschließend starten Sie das Gerät neu und installieren die vorgeschlagenen Updates.
Empfehlungen der Redaktion
- Die US-Regierung wird im Jahr 2024 ein neues Cybersicherheitsprogramm für Smart-Home-Geräte starten
- Die besten Smart-Home-Geräte für 2023
- So richten Sie Ihr Smart Home für Einsteiger ein
- Die häufigsten Probleme mit Google Nest Mini und wie man sie behebt
- Lohnen sich intelligente Glühbirnen?



