Einer der Schwachpunkte bei der Anschaffung eines neuen intelligenten Sicherheitssystems besteht darin, alles einzurichten und dafür zu sorgen, dass es ordnungsgemäß funktioniert. Aus diesem Grund aktualisieren viele Menschen ihre Systeme nicht, obwohl sie ihren Anforderungen nicht mehr genügen. Oftmals ist die Einrichtung eines neuen Systems einfacher als Sie denken. Heute führen wir Sie Schritt für Schritt durch die Installation des Ganzen Blinksystem rund um Ihr Zuhause. Keine Sorge, das wird einfach sein.
Inhalt
- Ein Konto erstellen
- Installieren Sie das Synchronisierungsmodul und die Systeme
- Hinzufügen von Blinkkameras zum System
- FAQ
Empfohlene Videos
Einfach
10 Minuten
Smartphone
Blink-Sync-Modul
Blinkende Überwachungskameras
Blink-App
Blink bietet kostengünstige intelligente Überwachungskameras und Zubehör für Ihr Zuhause. Sie können eine vollständige erhalten Innen- und Außensicherheitssystem von Blink und stellen Sie es einfach auf, um Ihr ganzes Zuhause abzudecken. Wenn Sie mehrere Produkte erhalten, müssen Sie auch das erwerben
Synchronisierungsmodul um alle Kameras zu verbinden und ihre Akkulaufzeit zu verlängern.
Ein Konto erstellen
Zunächst benötigen Sie ein Blink-Konto, um alle Ihre Sicherheitsgeräte einzurichten und zu verbinden.
Schritt 1: Laden Sie die herunter Blink-App und öffnen Sie es auf Ihrem Telefon.
Tippen Sie auf die Benutzerkonto erstellen Schaltfläche unten auf dem Startbildschirm der App.

Schritt 2: Wählen Sie Ihren Standort aus und erstellen Sie ein Passwort.
Verwandt
- Die besten intelligenten Terrassenleuchten unter 100 $
- So synchronisieren Sie Ihre Alexa-Geräte
- Kann ein intelligentes Sprinklersystem Ihnen helfen, weniger Wasser zu verbrauchen?
Schritt 3: Richten Sie standardmäßig die Zwei-Faktor-Autorisierung (2FA) mithilfe einer Telefonnummer und einer PIN ein.
Die App fragt Sie nach Ihrer Telefonnummer und sendet Ihnen eine PIN. Sie müssen die PIN eingeben, um sich bei Ihrem Konto anzumelden. Jedes Mal, wenn Sie sich von einem neuen Gerät aus anmelden, müssen Sie Ihr Telefon in der Nähe haben.
Schritt 4: Die App öffnet ein Fenster, in dem Sie sich bei Ihrem Amazon-Konto anmelden können. Die Verbindung zu Amazon ist vor allem dann hilfreich, wenn Sie dies getan haben Echo-Geräte, das Aktivitäten Ihrer Kameras anzeigen oder ankündigen kann. Zu diesem Zeitpunkt ist es einfach, das Amazon-Konto mit Ihrem Blink-Konto zu verknüpfen, Sie können dies jedoch später tun, wenn Sie möchten.
Sobald Sie sich beim Konto angemeldet haben, tippen Sie auf Zur Verwendung aktivieren Taste.


Installieren Sie das Synchronisierungsmodul und die Systeme
Wenn Sie mehrere Blink-Geräte verwenden möchten, müssen Sie das Sync-Modul installieren.
Schritt 1: Tippen Sie auf dem Startbildschirm der Blink-App auf Gerät hinzufügen Schaltfläche in der oberen rechten Ecke. Klopfen Synchronisierungsmodul und tippen Sie auf Drahtloses Blink-Kamerasystem. Wenn Sie diese Option wählen, können Sie Kameras und Geräte zum Synchronisierungsmodul hinzufügen.

Schritt 2: Sie müssen die Seriennummer des Sync-Moduls eingeben. Klopfen OK Damit Blink auf die Kamera Ihres Telefons zugreifen kann, damit Sie den QR-Code scannen können. Suchen Sie den QR-Code auf der Rückseite des Sync-Moduls und scannen Sie ihn mit Ihrem Telefon.
Schritt 3: Die App fragt Sie, ob Sie das Gerät zu einem bereits vorhandenen oder neuen System hinzufügen möchten. Ein System ist einfach eine Gruppierung von Blink-Geräten, die auch einen gemeinsamen Scharfschaltstatus haben. Wenn Sie ein neues System erstellen, geben Sie einen Namen dafür ein.

Schritt 4: Schließen Sie das Synchronisierungsmodul an und warten Sie, bis die Lichter blau blinken, um fortzufahren. Dieser Vorgang kann 30 Sekunden dauern. Sie suchen nach einem blinkenden blauen Licht und einem konstanten grünen Licht.
Schritt 5: Sobald das Synchronisierungsmodul bereit ist, wird auf Ihrem Telefon ein Popup angezeigt, in dem Sie aufgefordert werden, eine Verbindung zu seinem Wi-Fi-Netzwerk herzustellen. Klopfen Verbinden.

Schritt 6: Sobald Sie mit dem WLAN des Sync-Moduls verbunden sind, müssen Sie Ihre WLAN-Daten eingeben, um sicherzustellen, dass das Modul mit Ihrem Heimnetzwerk verbunden ist.
Schritt 7: Klopfen Erledigt um den Vorgang abzuschließen und zum Startbildschirm der App zurückzukehren.


Hinzufügen von Blinkkameras zum System
Nachdem das Synchronisierungsmodul nun eingerichtet ist, können Sie damit beginnen, Kameras und andere Blink-Geräte zum soeben erstellten System hinzuzufügen. Kehren Sie zum Startbildschirm der Blink-App zurück, um dem System weitere Produkte hinzuzufügen.
Schritt 1: Tippen Sie auf dem Startbildschirm auf Pluszeichen in der oberen rechten Ecke, um eine bestimmte Kamera hinzuzufügen.
Schritt 2: Tippen Sie in der Liste auf das spezifische Modell, das Sie hinzufügen möchten.
Schritt 3: Scannen Sie den QR-Code auf der Kamera (wahrscheinlich auf der Rückseite des Geräts).

Schritt 4: Befolgen Sie nach dem Scannen die Onboarding-Anweisungen in der App.
Jede Kamera im Blink-System hat technisch gesehen ihren eigenen Onboarding-Prozess, aber in Wirklichkeit folgen sie alle den gleichen Schritten wie das Sync-Modul: QR-Code scannen, beide WLAN-Netzwerke verbinden, tippen Erledigt, und schon sind Sie fertig.
Schritt 5: Sobald die Kameras hinzugefügt wurden, können Sie sie im System umbenennen.
Kehren Sie zum Startbildschirm zurück, wo Sie die neu hinzugefügte Kamera mit einem numerischen Namen und einem grauen Miniaturbild sehen sollten. Tippen Sie auf Numerischer Name und ändern Sie es in etwas, das leichter erkennbar ist, z. B. „Kamera an der Haustür“.
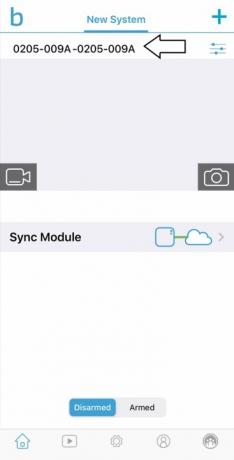
Schritt 6: Tippen Sie nach dem Ändern des Gerätenamens auf Kamera Symbol unten links im Miniaturbild der Kamera, um es mit einem aktuellen Foto der Kameraansicht zu aktualisieren.
Beachten Sie das Video-Türklingel kann sein Miniaturbild jede halbe Stunde aktualisieren, wenn es an die bereits vorhandene Türklingelverkabelung angeschlossen ist.
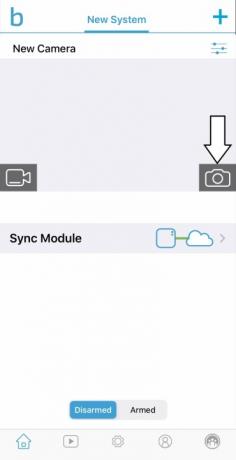
Schritt 7: Wiederholen Sie diese Schritte, um Ihrem System weitere Kameras hinzuzufügen.
FAQ
So verbinden Sie Blink mit WLAN
Verbinden Verbinden Sie Geräte mit WLAN, müssen Sie Ihr Telefon zunächst mit dem WLAN des Geräts verbinden. Sobald die Verbindung hergestellt ist, können Sie das Wi-Fi-Netzwerk Ihres Zuhauses eingeben und eine Verbindung herstellen. Dieser Vorgang muss bei jeder Kamerainstallation durchgeführt werden, unabhängig davon, ob Sie über das Synchronisierungsmodul verfügen oder nicht.
Kann man das Blink-System ohne Abonnement nutzen?
Ja, Sie können Blink verwenden Heimsystem ohne Abonnement. Sie haben einfach keinen Zugriff auf bestimmte Funktionen. Funktionen wie das Teilen von Videos und der unbegrenzte 60-Tage-Verlauf sind beispielsweise nur in den Abonnementplänen von Blink verfügbar.
Stellt die Blink-Kamera eine Verbindung zum WLAN oder zum Synchronisierungsmodul her?
Einige Blink-Geräte können nur innerhalb eines Systems mit einem Sync-Modul verwendet werden, während andere in Ihrem Wi-Fi-Netzwerk ohne das Sync-Modul verwendet werden können. Beispielsweise sind die Blink Doorbell und die Blink Mini die einzigen Blink-Kameras, die ausschließlich mit dem WLAN Ihres Zuhauses verwendet werden können, während die Blink im Freien Und Drahtlose Kameras für den Innenbereich erfordern ein Sync-Modul.
Empfehlungen der Redaktion
- Die beste Smart-Home-Technologie für Ihr Wohnheim
- So speichern Sie ein Video auf Google Home
- Ring Indoor Cam vs. Blink Mini-Schwenk-Neige-Kamera: Welche ist die bessere Innenkamera?
- Normalerweise 229 $, Walmart hat die Google Nest Video Doorbell für 80 $
- Ring Indoor Cam vs. Arlo Essential Indoor-Kamera: Welche ist die Beste?
Werten Sie Ihren Lebensstil aufDigital Trends hilft Lesern mit den neuesten Nachrichten, unterhaltsamen Produktrezensionen, aufschlussreichen Leitartikeln und einzigartigen Einblicken, den Überblick über die schnelllebige Welt der Technik zu behalten.



