Du musst nicht Entfernen Sie die gesamte Microsoft Office 2013-Softwaresuite um Microsoft Outlook zu entfernen. Mit der Option Ändern im Abschnitt Programm deinstallieren oder ändern der Systemsteuerung können Sie die Office-Funktionen auswählen, die Sie auf Ihrem PC behalten möchten.
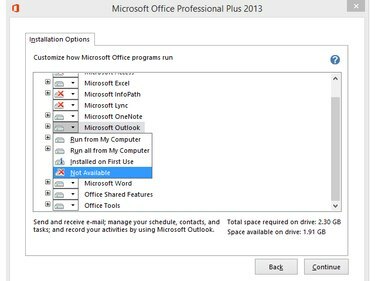
Sparen Sie Speicherplatz, indem Sie Outlook entfernen, wenn Sie es nicht benötigen.
Bildnachweis: Bild mit freundlicher Genehmigung von Microsoft
Schritt 1
Drücken Sie Windows-X oder klicke mit der rechten Maustaste auf das Windows-Logo im Desktop-Modus in Windows 8.1 zum Anzeigen des Power-User-Menü und wählen Sie Schalttafel um das Dienstprogramm zu öffnen.
Video des Tages
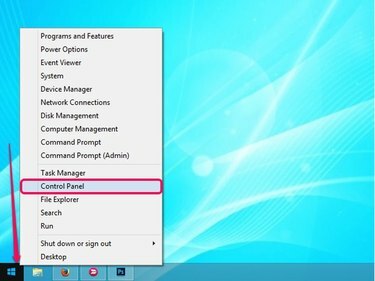
Das Power User-Menü enthält viele nützliche Links.
Bildnachweis: Bild mit freundlicher Genehmigung von Microsoft
Schritt 2
Drücke den Ein Programm deinstallieren Link im Abschnitt Programme der Systemsteuerung, um alle auf Ihrem Computer installierten Programme anzuzeigen.

Schalttafel
Bildnachweis: Bild mit freundlicher Genehmigung von Microsoft
Schritt 3
Wähle aus Microsoft Office 2013 Programm aus der Liste und klicken Sie dann auf Ändern Schaltfläche, um das Fenster "Ändern Sie Ihre Installation von Microsoft Office" anzuzeigen.
Spitze
Um die gesamte Microsoft Office-Suite zu deinstallieren, klicken Sie auf das Deinstallieren Knopf statt Ändern Taste.
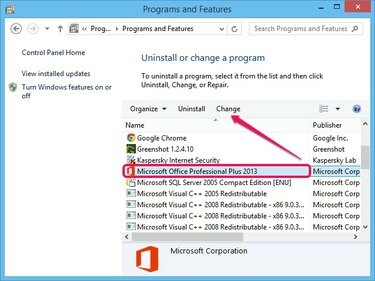
Die Version von Office 2013 ist irrelevant.
Bildnachweis: Bild mit freundlicher Genehmigung von Microsoft
Schritt 4
Sicherstellen, dass die Features hinzufügen oder entfernen Option ausgewählt ist und klicken Sie auf die Weitermachen Schaltfläche, um eine Liste aller Office-Komponenten anzuzeigen. Optional können Sie wählen, um Reparatur oder entfernen Sie Office.
Spitze
Wenn Sie auswählen Reparatur, repariert Microsoft Ihre Kopie von Office 2013. Wählen Sie diese Option, wenn Ihre Office-Programme nicht richtig funktionieren und Sie Fehler erhalten.
Auswählen Entfernen wenn Sie die gesamte Office-Suite von Ihrem Computer deinstallieren möchten. Diese Option ähnelt der Option Deinstallieren in der Systemsteuerung.
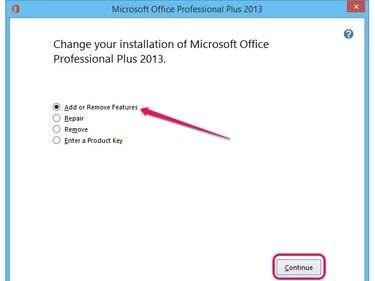
Wählen Sie die Option Produktschlüssel eingeben aus, um Office zu aktivieren.
Bildnachweis: Bild mit freundlicher Genehmigung von Microsoft
Schritt 5
Drücke den Diskettensymbol neben Microsoft Outlook und wählen Sie Nicht verfügbar aus dem Menü, um die Komponente aus der Office 2013-Suite zu entfernen.
Spitze
Um Outlook neu zu installieren, wählen Sie das Von meinem Computer ausführen Option aus dem Menü. Um alle Unterkomponenten und Funktionen von Outlook auf Ihrem Computer zu installieren, wählen Sie das Alles von meinem Computer ausführen Möglichkeit.
Wähle aus Bei der ersten Verwendung installiert Option, Outlook aus Office 2013 zu entfernen, aber automatisch auf dem Computer zu installieren, wenn Sie versuchen, es zum ersten Mal zu verwenden. Verschiedene Komponenten verbleiben auf Ihrem Computer und Sie benötigen möglicherweise die Office-CD, um das Programm zu installieren.
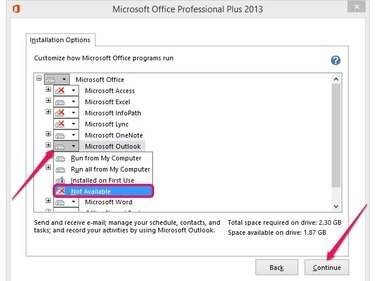
Klicken Sie auf Zurück, um den Vorgang abzubrechen.
Bildnachweis: Bild mit freundlicher Genehmigung von Microsoft
Schritt 6
Klicken Weitermachen um mit der Konfiguration von Microsoft Office 2013 zu beginnen und Outlook zu entfernen. Der Vorgang dauert in der Regel weniger als zwei Minuten. Obwohl Sie Outlook zu einem späteren Zeitpunkt erneut installieren können, können Sie Ihre E-Mail-Konten und Anpassungen verlieren.
Spitze
Schließen Sie alle Office-Programme, um sicherzustellen, dass die Änderungen wirksam werden. Sie müssen Ihren Computer nach der Deinstallation von Outlook nicht neu starten.
Um die verbleibenden Outlook-Dateien zu löschen – einschließlich des Offline-Dateiordners, der E-Mails, Kalender, Aufgaben und andere Elemente enthält – löschen Sie die Ausblick Ordner aus dem C:\Benutzer\IhrBenutzername\AppData\Local\Microsoft und C:\Benutzer\IhrBenutzername\AppData\Roaming\Microsoft Ordner.




