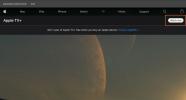Leeren Sie regelmäßig Ihren Browser-Cache? Wenn nicht, sollten Sie es tun. Ihr Browser-Cache ist für die Speicherung der Daten zuvor aufgerufener Websites verantwortlich. Obwohl der Zweck des Caches darin besteht, die Ladezeiten der von Ihnen besuchten Websites zu verkürzen, kann er sich mit der Zeit negativ auf Sie auswirken.
Inhalt
- Warum Sie Ihren Cache leeren möchten
- Leeren Sie den Cache in Google Chrome
- Leeren Sie den Cache in Mozilla Firefox
- Leeren Sie den Cache im Internet Explorer
- Leeren Sie den Cache in Safari
- Leeren Sie den Cache in Opera
- Leeren Sie den Cache im neuen Microsoft Edge
Dies kann nicht nur Ihren Browser verlangsamen, sondern Ihre privaten Daten auch anfälliger für Sicherheitsverletzungen machen. Unabhängig davon, welchen Browser Sie verwenden, erfahren Sie hier, wie Sie Ihren Cache leeren.
Empfohlene Videos
Warum Sie Ihren Cache leeren möchten
Das Leeren Ihres Caches ist möglicherweise nicht unbedingt erforderlich und muss auch nicht häufig durchgeführt werden. Das Leeren des Caches Ihres Browsers kann sich jedoch aus mehreren Gründen als sinnvoll erweisen. Zunächst einmal zwingt das Löschen der in Ihrem Cache gespeicherten Daten Ihren Browser dazu, die neueste Webseite zu suchen und abzurufen Elemente, anstatt dieselben alten Komponenten zu recyceln, unabhängig davon, ob sie den Standards des Entwicklers entsprechen oder nicht.
Verwandt
- Wie wir Laptops testen
- So konvertieren Sie Ihre VHS-Kassetten in DVD, Blu-ray oder digital
- Die besten Gaming-PCs für 2023: Dell, Origin, Lenovo und mehr
Darüber hinaus hilft das Zurücksetzen Ihres Caches möglicherweise bei 404-, 502- und anderen Fehlern, die auf einen beschädigten Cache zurückzuführen sind. Sie können auch alle privaten Daten löschen, die Sie in Form von Anmelde-IDs, Passwörtern und anderen vertraulichen Informationen gespeichert haben, die Sie nicht auf Ihrem Computer speichern möchten. Es ist auch ein einfacher Trick, den Sie anwenden können, um unnötige Daten zu löschen, die Ihren Browser verlangsamen könnten.
Leeren Sie den Cache in Google Chrome

Schritt 1: Starten Sie Google Chrome, klicken Sie auf das Chrome-Menüsymbol, das durch drei horizontale Balken in der oberen rechten Ecke des Browserfensters dargestellt wird, und klicken Sie auf Einstellungen am unteren Rand des resultierenden Dropdown-Menüs.
Schritt 2: Klicken Sie dann auf den Link für Privatsphäre und Sicherheit in der linken Seitenleiste. Dann möchten Sie danach suchen Browserdaten löschen Möglichkeit. Klicken Sie darauf und stellen Sie sicher, dass das Kästchen für C aktiviert istschmerzte Bilder und Dateien wird geprüft. Sie können die anderen Kontrollkästchen deaktivieren Browserverlauf, Downloadverlauf, Cookies und andere Websitedaten, Passwörter, Daten zum automatischen Ausfüllen von Formularen, und so weiter … es sei denn, Sie möchten diese aus Datenschutzgründen gleichzeitig auch löschen.
Schritt 3: Wenn Sie fertig sind, wählen Sie aus Daten löschen um den Prozess zu beginnen. Wenn es schon eine Weile her ist, dass Sie Chrome gelöscht haben, kann dieser Schritt viel Zeit in Anspruch nehmen. Planen Sie ihn daher entsprechend ein.
Wenn Sie die Funktionalität von Chrome verbessern möchten, nachdem der Cache geleert wurde, finden Sie hier Informationen unsere beliebtesten Chrome-Erweiterungen.
Leeren Sie den Cache in Mozilla Firefox

Schritt 1: Einstellungen öffnen – Öffnen Sie Mozilla Firefox, klicken Sie auf die Schaltfläche mit den drei Balken in der oberen rechten Ecke des Browserfensters und wählen Sie aus Optionen aus dem resultierenden Dropdown-Menü.
Schritt 2: Browser-Cache leeren – Drücke den Privatsphäre und Sicherheit Klicken Sie auf die Registerkarte auf der rechten Seite der Navigationsleiste und gehen Sie zu Cookies und Websitedaten Abschnitt darunter. Drück den Knopf Daten löschen. Sie sollten sicherstellen, dass die Option für Zwischengespeicherter Webinhalt aktiviert ist, und drücken Sie dann Klar. Sie können auch das Kontrollkästchen neben aktivieren Löschen Sie Cookies und Site-Daten, wenn Firefox geschlossen ist Dies geschieht automatisch, wenn Sie den Browser schließen.
Leeren Sie den Cache im Internet Explorer

Schritt 1: Einstellungen öffnen – Starten Sie Internet Explorer und klicken Sie dann auf das Zahnradsymbol Werkzeuge Symbol in der oberen rechten Ecke des Browserfensters und wählen Sie Internet Optionen aus dem resultierenden Dropdown-Menü. Dadurch sollte Folgendes angezeigt werden Allgemein Wenn nicht, klicken Sie auf die Registerkarte ganz links im Optionsfenster, um darauf zuzugreifen.
Schritt 2: Browser-Cache leeren – Klicken Sie auf das Grau Löschen… Klicken Sie auf die Schaltfläche im Abschnitt „Browserverlauf“ am unteren Rand des Popup-Fensters. Aktivieren Sie das Kontrollkästchen Temporäre Internetdateien und Dateien – zusammen mit allen anderen Browserdaten, die Sie löschen möchten – und klicken Sie auf das graue Symbol Löschen Schaltfläche in der unteren rechten Ecke.
Leeren Sie den Cache in Safari

Schritt 1: Einstellungen öffnen – Starten Sie Safari, klicken Sie Safari in der oberen linken Ecke der Hauptmenüleiste und wählen Sie aus Präferenzen Option oben im Dropdown-Menü. Klicken Sie dann auf Fortschrittlich Klicken Sie auf die Registerkarte in der oberen Navigationsleiste und aktivieren Sie das Kontrollkästchen direkt unten Entwicklungsmenü in der Menüleiste anzeigen. Dadurch wird Safari standardmäßig ein neues Menü hinzugefügt.
Schritt 2: Browser-Cache leeren – Drücke den Entwickeln Menü in der Mitte der oberen MacOS-Menüleiste und wählen Sie das aus Leere Caches Möglichkeit.
Leeren Sie den Cache in Opera

Schritt 1: Einstellungen öffnen – Starten Sie Opera und klicken Sie auf Speisekarte Klicken Sie auf die Schaltfläche in der oberen linken Ecke des Browserfensters und wählen Sie die aus Einstellungen Option aus dem Dropdown-Menü.
Klicken Sie anschließend auf Fortschrittlich in der Leiste auf der linken Seite des Bildschirms. Sie möchten dann auf klicken Privatsphäre & Sicherheit Panel auf der linken Seite des resultierenden Fensters und klicken Sie auf das Grau Browserdaten löschen… Schaltfläche oben im Abschnitt „Datenschutz“.
Schritt 2: Browser-Cache leeren – Aktivieren Sie das Kontrollkästchen Zwischengespeicherte Bilder und Dateien, zusammen mit allen anderen Browserdaten, die Sie löschen möchten. Wählen Sie dann den Zeitrahmen aus, den Sie löschen möchten – um den Cache vollständig zu leeren, wählen Sie Der Anfang der Zeit - aus dem Dropdown-Menü. Klicken Sie anschließend auf das Grau Browserdaten löschen Schaltfläche in der unteren rechten Ecke.
Leeren Sie den Cache im neuen Microsoft Edge

Schritt 1: Starten Sie Ihr neuer Microsoft Edge-Browser (Der Support für die Edge-Legacy-Version des Browsers endete am 9. März 2021 und wir raten von der Verwendung ab.) Wählen Sie beim Laden das Menü aus, das aus drei horizontalen Linien in der oberen rechten Ecke des Browserfensters besteht. Klicke auf Einstellungen unten im angezeigten Dropdown-Menü.
Schritt 2: Wählen Datenschutz und Dienste von der linken Seite Ihres Bildschirms aus. Von dort aus sehen Sie die Browserdaten löschen Möglichkeit. Klicken Sie auf das Blau Wählen Klicken Sie auf die Schaltfläche, um Ihre Auswahl abzuschließen.
Empfehlungen der Redaktion
- Wie viel RAM benötigen Sie?
- Der Windows-Browser von DuckDuckGo dient dem Schutz Ihrer Privatsphäre
- Diese beiden neuen Edge-Funktionen lassen Chrome veraltet aussehen
- Die besten ChatGPT Chrome-Erweiterungen, um KI in Ihren Browser zu bringen
- Achtung: Viele ChatGPT-Erweiterungen und -Apps könnten Malware sein
Werten Sie Ihren Lebensstil aufDigital Trends hilft Lesern mit den neuesten Nachrichten, unterhaltsamen Produktrezensionen, aufschlussreichen Leitartikeln und einzigartigen Einblicken, den Überblick über die schnelllebige Welt der Technik zu behalten.