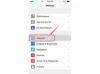Pingen Sie Ihr Netzwerk von einem iPhone an
So pingen Sie Ihr Netzwerk von einem iPhone aus. Pinging ist ein unverzichtbares Tool, mit dem IT-Experten die Anwesenheit anderer Geräte in einem Netzwerk testen. Ein ICMP-Informationspaket wird über das Netzwerk an eine bestimmte IP-Adresse oder vielleicht ein ganzes Subnetz von IP-Adressen gesendet – und dann antwortet das Gerät, um sich im Netzwerk bekannt zu machen. Normalerweise müsste ein IT-Mitarbeiter oder Netzwerkadministrator dafür einen Computer haben, aber jetzt, da das Zeitalter von Mobiltelefonen gekommen ist sind einfach kleine Computer und können vollständig auf Netzwerke zugreifen – diese Arten von Netzwerktests können jetzt direkt vom Telefone.
Schritt 1
Stellen Sie sicher, dass Ihr iPhone über WLAN mit dem Netzwerk verbunden ist, das Sie scannen möchten.
Video des Tages
Schritt 2
Gehen Sie auf Ihrem iPhone zum App Store und laden Sie die Anwendung "Network Ping Lite" herunter. Es ist eine kostenlose App zum Zeitpunkt dieses Schreibens.
Schritt 3
Öffnen Sie die Anwendung und Sie sehen vier Auswahlmöglichkeiten: Ping, Ping Subnet Traceroute und Telnet. In diesem Artikel konzentrieren wir uns auf die Funktionen im Zusammenhang mit Ping.
Schritt 4
Wählen Sie "Ping", um ein bestimmtes Gerät zu pingen.
Schritt 5
Geben Sie den DNS-Namen (google.com) oder die IP-Adresse des spezifischen Geräts ein, das Sie anpingen möchten, und drücken Sie "Start." Ihr iPhone sendet nun vier ICMP-Pakete und teilt Ihnen das Ergebnis in der "Ausgabe" mit. Sektion. * Hinweis: Sie können einen kontinuierlichen Ping durchführen, indem Sie den Schalter "Ping Forever" unten umlegen.
Schritt 6
Wählen Sie das Symbol "Subnetz anpingen", um ein gesamtes Subnetz zu pingen.
Schritt 7
Standardmäßig sollte die App das Subnetz aufnehmen, in dem sich Ihr iPhone bereits befindet. Sie können es ändern, um ein anderes Subnetz oder einen anderen IP-Adressbereich zu überprüfen. (Hinweis: Es können nur Klasse-C-Netzwerk-Subnetze überprüft werden.) Sie können die "Ping-Verzögerung" anpassen, die die Zeit ist, die die App auf eine Antwort vom Gerät wartet, bevor sie als fehlgeschlagen erklärt.
Schritt 8
Klicken Sie auf "Start" und der Scan beginnt. Sie sehen eine Tabelle mit allen möglichen IP-Adressen der Klasse C für dieses Subnetz und die App ändert die Farbe der einzelnen beim Scannen, um Ihnen mitzuteilen, welche geantwortet haben. Schwarz = keine Antwort. Grün = Erhaltene Antwort. Gelb = letzte Anfrage fehlgeschlagen. Rot = keine Antwort mehr gegeben. Der Scan dauert einige Minuten, seien Sie also geduldig.
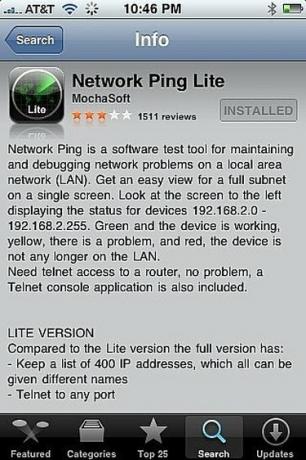


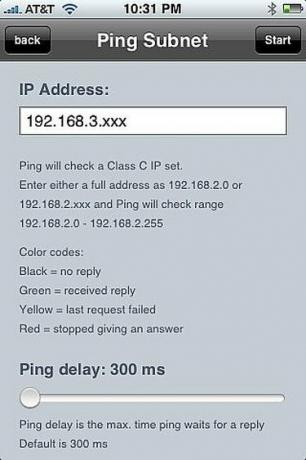

Dinge, die du brauchen wirst
iPhone
"Netzwerk-Ping Lite"-App
Eine WiFi-Verbindung zu Ihrem Netzwerk