Apple Numbers ist eine praktische Tabellenkalkulationsanwendung, die mit macOS, iOS und iPadOS geliefert wird. Numbers funktioniert wie Microsoft Excel und Google Sheets, sodass Sie Verkäufe, Lagerbestände, Budgets, Lagerbestände und ähnliche numerische Daten verfolgen können.
Inhalt
- Fügen Sie mit „Einfügen in Zahlen“ auf dem Mac hinzu
- Geben Sie die Summenfunktion auf dem Mac ein
- Verwenden Sie eine Schnellformel in Numbers auf dem iPhone und iPad
- Geben Sie die Summenfunktion auf iPhone und iPad ein
Um die von Ihnen eingegebenen Daten zu analysieren, verfügen Sie wahrscheinlich über Zahlen, die Sie summieren möchten. Wir zeigen Ihnen, wie Sie Apple Numbers auf verschiedene Arten auf Mac, iPhone und iPad hinzufügen können. Auf diese Weise können Sie die Methode auswählen, die für Sie auf dem von Ihnen verwendeten Gerät am besten geeignet ist.
Empfohlene Videos
Einfach
5 Minuten
Mac, iPhone oder iPad
Apple-Nummern
Fügen Sie mit „Einfügen in Zahlen“ auf dem Mac hinzu
Eine der schnellsten Möglichkeiten, Numbers auf dem Mac hinzuzufügen, ist die Verwendung des Menüs „Einfügen“. Sie können darauf über die Menüleiste oder über die entsprechende Schaltfläche in Ihrer Numbers-Symbolleiste zugreifen.
Schritt 1: Numbers ist intelligent genug, um zu wissen, welche Zahlen Sie hinzufügen möchten, wenn sie sich in einer Spalte oder Zeile befinden. Sie müssen die Zellen also nicht zuerst auswählen, es sei denn, Sie möchten dies tun.
Wenn Sie die Zellen auswählen, die Sie hinzufügen möchten, überspringen Sie den nächsten Schritt.
Schritt 2: Wählen Sie die Zelle aus, in der Sie die Summe platzieren möchten.
Verwandt
- So stellen Sie Ihren Facebook-Feed so ein, dass die neuesten Beiträge angezeigt werden
- So deaktivieren Sie Ihr Instagram-Konto (oder löschen es)
- Apple Vision Pro vs. Meta Quest Pro: Wie wird sich Apple schlagen?
Schritt 3: Entweder auswählen Einfügen > Formel aus der Menüleiste oder dem Einfügen Schaltfläche in der Symbolleiste. Dann wähle Summe.

Schritt 4: Die Werte in Ihren Zellen werden in der ausgewählten Zelle addiert angezeigt.
Wenn Sie die Zelle auswählen, wird in der Formelleiste unten die Formel für die Summenfunktion angezeigt. Sie können die Formel hier nach Bedarf bearbeiten.
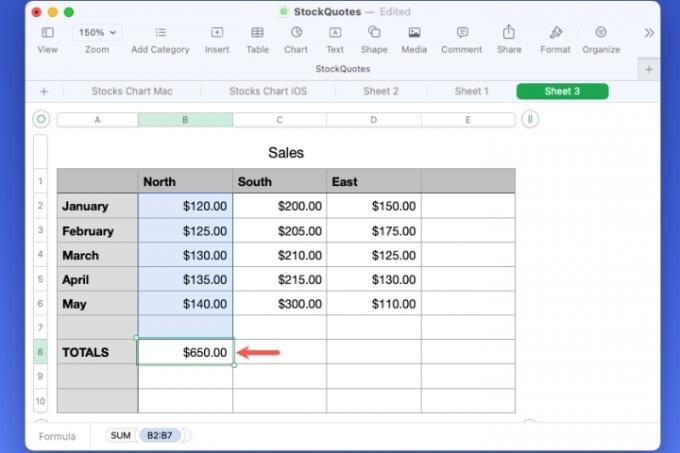
Geben Sie die Summenfunktion auf dem Mac ein
Wenn Sie lieber selbst eine Formel schreiben möchten, können Sie diese stattdessen mit der Summenfunktion für die Zellen eingeben, die Sie hinzufügen möchten.
Schritt 1: Wählen Sie die Zelle aus, in der Sie die Summe platzieren möchten.
Schritt 2: Geben Sie das Gleichheitszeichen (=) ein und das Formelfeld wird angezeigt.

Schritt 3: Geben Sie „Summe“ in das Feld ein und wählen Sie es dann aus den angezeigten Optionen aus.

Schritt 4: Sie können den Zellbereich, den Sie hinzufügen möchten, entweder eingeben oder auswählen Wert in der Formel und ziehen Sie dann durch die Zellen.

Schritt 5: Benutzen Sie die Häkchen in Grün, um die Formel in die Zelle einzugeben.
Wie bei der Option „Einfügen“ sehen Sie die Gesamtsumme Ihrer Werte in der ausgewählten Zelle und die Formel im Feld unten.

Verwenden Sie eine Schnellformel in Numbers auf dem iPhone und iPad
Ähnlich wie im Menü „Einfügen“ in Numbers auf dem Mac haben Sie auf dem iPhone und iPad eine schnelle Möglichkeit, Zahlen hinzuzufügen.
Schritt 1: Wählen Sie die Zelle aus, in der Sie die Summe platzieren möchten.
Schritt 2: Tippen Sie auf die Zelle Schaltfläche unten rechts.
Schritt 3: Scrollen Sie im Popup-Fenster nach unten und wählen Sie Summe unten, unter Schnellformeln.
Schritt 4: Die hinzugefügte Gesamtsumme wird in der ausgewählten Zelle angezeigt.

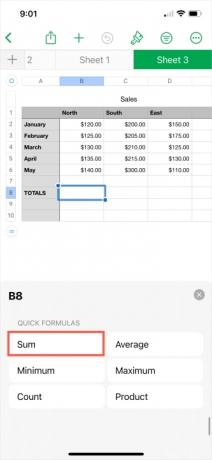
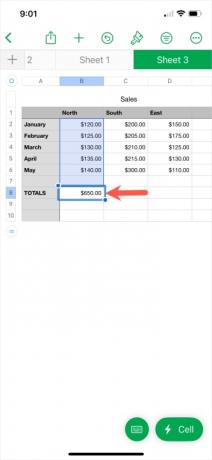
Geben Sie die Summenfunktion auf iPhone und iPad ein
Wenn Sie die Formel für die Summenfunktion manuell eingeben möchten, ist dies eine weitere Option auf iPhone und iPad.
Schritt 1: Wählen Sie die Zelle aus, in der Sie die Summe platzieren möchten.
Schritt 2: Tippen Sie auf die Zelle Schaltfläche unten rechts.
Schritt 3: Wählen Neue Formel im angezeigten Popup-Fenster.
Schritt 4: Geben Sie „Summe“ in das Feld ein und wählen Sie es dann aus der Liste der Optionen aus.

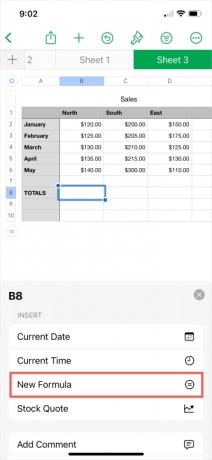

Schritt 5: Wählen Wert in der Formel. Geben Sie dann den Zellbereich ein oder wählen Sie ihn auf dem Blatt aus, um ihn in die Formel einzufügen.
Schritt 6: Benutzen Sie die Häkchen in Grün, um die Formel in die Zelle einzugeben.
Schritt 7: Anschließend werden Ihre Zellen in der ausgewählten Zelle hinzugefügt.


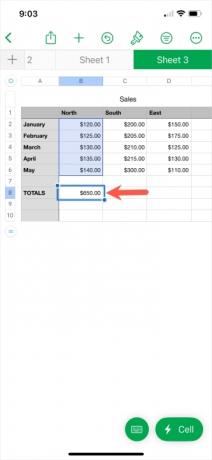
Nachdem Sie nun wissen, wie man Apple-Zahlen hinzufügt, erfahren Sie doch auch mehr über Excel. Schauen Sie mal rein wie man multipliziert oder wie man subtrahiert in Excel.
Empfehlungen der Redaktion
- So fügen Sie Schriftarten zu Google Slides hinzu: Schritt-für-Schritt-Anleitung
- Dieser Vision Pro-Mod für 40.000 US-Dollar verleiht Apples Headset 18.000 Gold
- So fügen Sie externe Spiele zu Ihrer Steam-Bibliothek hinzu
- So deinstallieren Sie ein Programm in Windows 10
- So geben Sie einen Drucker unter Windows frei
Werten Sie Ihren Lebensstil aufDigital Trends hilft Lesern mit den neuesten Nachrichten, unterhaltsamen Produktrezensionen, aufschlussreichen Leitartikeln und einzigartigen Einblicken, den Überblick über die schnelllebige Welt der Technik zu behalten.



