Unabhängig davon, ob Sie E-Mails haben, die Sie unbedingt behalten möchten, weil Sie sich einen neuen Computer anschaffen oder ein Problem beheben möchten, können Sie ein Backup erstellen in Microsoft Outlook.
Inhalt
- Sichern Sie E-Mails mit einer Outlook-Datei
- Sichern Sie E-Mails mit einer CSV-Datei
Von Exportieren Ihres Posteingangs Wenn Sie die Datei in ein Outlook-Dateiformat konvertieren, können Sie sie bei Bedarf später problemlos wieder importieren. Alternativ können Sie eine CSV-Datei exportieren, die Sie zur Überprüfung und Analyse in Excel öffnen können. Hier erklären wir, wie Sie E-Mails in Outlook mit beiden Dateitypen sichern.
Empfohlene Videos
Einfach
10 Minuten
Computer
Microsoft Outlook
Sichern Sie E-Mails mit einer Outlook-Datei
Wenn Sie eine Sicherungskopie Ihrer E-Mails erstellen möchten, die Sie später problemlos wieder in Outlook importieren können, erstellen Sie am besten eine PST-Datei.
Schritt 1: Öffnen Sie Outlook und wählen Sie Datei > Öffnen und exportieren. Dann wählen Sie aus Import Export.
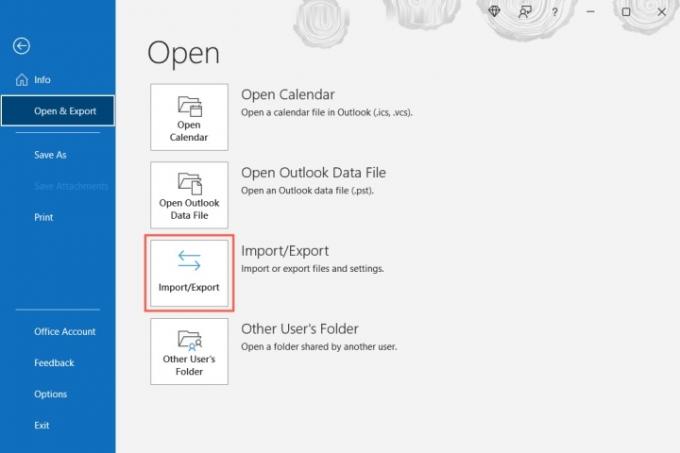
Schritt 2: Wenn das Fenster des Import- und Export-Assistenten geöffnet wird, wählen Sie aus In eine Datei exportieren und wähle Nächste.

Verwandt
- So erstellen Sie Ordner in Gmail
- So sichern Sie ein iPhone mit Mac, iCloud oder PC
- So synchronisieren Sie Ihren Outlook-Kalender mit einem iPhone
Schritt 3: Wählen Sie im folgenden Fenster aus Outlook-Datendatei (.pst) und auswählen Nächste.

Schritt 4: Wählen Sie dann Ihr aus Posteingang und aktivieren Sie das Kontrollkästchen für Inklusive Unterordner um sicherzustellen, dass Sie über alle von Ihnen erstellten Ordner verfügen. Optional können Sie bei Bedarf einen anderen, spezifischen Ordner auswählen.

Schritt 5: Wenn Sie bestimmte E-Mails wünschen, beispielsweise von einem bestimmten Absender, in einem bestimmten Zeitraum oder mit bestimmten Schlüsselwörtern, wählen Sie „ Filter. Fügen Sie die Kriterien hinzu und wählen Sie aus OK.

Schritt 6: Wählen Nächste nachdem Sie den Posteingang, die Unterordner und die Filter ausgewählt haben.
Schritt 7: Wählen Sie einen Speicherort für die Datei. Du kannst den... benutzen Durchsuche Klicken Sie auf die Schaltfläche, um den Speicherort auszuwählen, oder geben Sie den vollständigen Pfad in das Feld oben ein.
Schritt 8: Wählen Sie dann eine der Optionen aus, um Duplikate zu ersetzen, Duplikate zuzulassen oder Duplikate nicht zu exportieren. Wählen Beenden.
Sie können dann den Speicherort besuchen, den Sie für die Datei ausgewählt haben, um sie zu öffnen.

Sichern Sie E-Mails mit einer CSV-Datei
Wenn Sie Ihre E-Mails sichern möchten, damit Sie eine lesbare Datei haben, die Sie bei Bedarf in Excel öffnen können, können Sie stattdessen eine CSV-Datei erstellen.
Schritt 1: Befolgen Sie zur Auswahl die ersten beiden Schritte wie oben Import Export und öffnen Sie den Import- und Export-Assistenten.
Schritt 2: Wählen In eine Datei exportieren und auswählen Nächste.
Schritt 3: Wählen Sie dieses Mal Komma-getrennte Werte im In eine Datei exportieren Feld und wählen Sie aus Nächste.

Schritt 4: Wählen Sie Ihren Posteingang aus der Liste und wählen Sie aus Nächste.

Schritt 5: Geben Sie den Speicherort und den Dateinamen mithilfe des Pfads ein oder wählen Sie den aus Durchsuche Klicken Sie auf die Schaltfläche, um den Speicherort für die Datei auszuwählen.
Wenn Sie die verwenden Durchsuche Klicken Sie auf die Schaltfläche, navigieren Sie zum Speicherort, geben Sie den Dateinamen ein, den Sie verwenden möchten, und wählen Sie aus OK.

Schritt 6: Wenn Sie den Speicherort und den Dateinamen im Feld „Exportierte Datei speichern unter“ haben, wählen Sie aus Nächste.

Schritt 7: Bestätigen Sie den Posteingang, den Sie exportieren, und wählen Sie ihn aus Beenden.
Während die Datei erstellt wird, wird eine kurze Meldung angezeigt. Anschließend können Sie den von Ihnen ausgewählten Speicherort aufrufen, um auf die Datei zuzugreifen und sie in Excel oder einer ähnlichen Anwendung zu öffnen.

Das Sichern Ihrer Outlook-E-Mails zur sicheren Aufbewahrung oder zum späteren erneuten Import dauert nur wenige Minuten. Und es lohnt sich wahrscheinlich, sicherzustellen, dass Sie keine wichtigen Nachrichten verlieren.
Weitere Informationen finden Sie unter Anleitung Abrufen einer E-Mail in Outlook oder wie Ändern Sie Ihre Outlook-Signatur.
Empfehlungen der Redaktion
- So rufen Sie eine E-Mail in Outlook ab
- So richten Sie eine Abwesenheitsantwort in Outlook ein
- Die Warteliste für den Bing-Chat von Microsoft ist nicht mehr verfügbar – So melden Sie sich jetzt an
- So planen Sie eine E-Mail in Outlook
- Microsoft Surface Pro 9 vs. Surface Pro 8: So schneiden sie ab
Werten Sie Ihren Lebensstil aufDigital Trends hilft Lesern mit den neuesten Nachrichten, unterhaltsamen Produktrezensionen, aufschlussreichen Leitartikeln und einzigartigen Einblicken, den Überblick über die schnelllebige Welt der Technik zu behalten.




