Wenn Sie sich dafür entscheiden, den iCloud-Schlüsselbund über einen der folgenden zu verwenden: Beliebte Passwort-ManagerDann kennen Sie bereits den großen Vorteil: Ihre Passwörter werden auf Ihren Apple-Geräten synchronisiert. Das können Sie zum Beispiel Speichern Sie ein Passwort auf Ihrem iPhone und greifen Sie dann auf Ihrem Mac darauf zu.
Inhalt
- So finden Sie gespeicherte Passwörter auf dem Mac in den Systemeinstellungen
- So finden Sie mit Safari gespeicherte Passwörter auf dem Mac
- So sehen Sie gespeicherte Passwörter auf dem Mac
- Kopieren, bearbeiten oder löschen Sie ein Passwort
Mit dem MacOS Monterey-Upgrade hat Apple es noch einfacher gemacht, gespeicherte Passwörter mithilfe der Systemeinstellungen anzuzeigen. Für diejenigen, die sich jedoch gegen ein Upgrade auf Monterey entschieden haben, können Sie Ihre Passwörter weiterhin mit Safari finden. Schauen wir uns an, wie man beides macht.
Empfohlene Videos
So finden Sie gespeicherte Passwörter auf dem Mac in den Systemeinstellungen
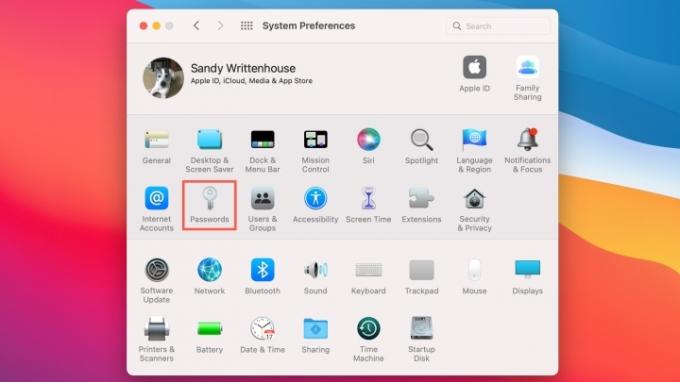
Wenn Sie MacOS Monterey oder höher verwenden, gibt es in den Systemeinstellungen einen eigenen Platz für Ihre Passwörter.
Verwandt
- Sie können fast jedes Windows-Spiel auf dem Mac spielen – so geht's
- Die besten MacBook-Angebote zum Prime Day: Sparen Sie beim MacBook Air und MacBook Pro
- Ihr nächster Mac-Monitor könnte über diese geniale neue Funktion verfügen
Schritt 1: Drücke den Apfel Symbol in Ihrer Menüleiste und wählen Sie aus Systemeinstellungen.
Schritt 2: Wählen Passwörter – es ist das Schlüsselsymbol.
Schritt 3: Geben Sie das Passwort für Ihren Mac ein, oder Verwenden Sie Ihre Apple Watch um den Abschnitt zu entsperren.
Sie sehen dann Ihre Liste mit Passwörtern mit der Option, nach einem bestimmten Passwort zu suchen.
So finden Sie mit Safari gespeicherte Passwörter auf dem Mac
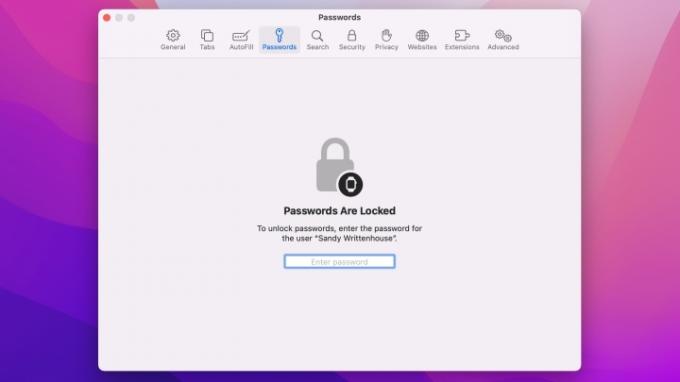
Mit früheren Versionen von MacOS können Sie gespeicherte Passwörter mit Safari anzeigen. Wenn Sie sich dazu entschließen Upgrade auf MacOS Montereyfinden Sie Ihre Passwörter entweder in den Systemeinstellungen oder in Safari.
Schritt 1: Öffnen Sie Safari.
Schritt 2: Klicken Safari > Präferenzen aus der Menüleiste.
Schritt 3: Wähle aus Passwörter Tab.
Schritt 4: Geben Sie das Passwort für Ihren Mac ein oder verwenden Sie Ihre Apple Watch, um den Abschnitt zu entsperren.
Wenn der Bereich „Passwörter“ entsperrt ist, können Sie ihn durchsuchen oder die Suche verwenden, um ein bestimmtes Passwort zu finden.
So sehen Sie gespeicherte Passwörter auf dem Mac

Unabhängig davon, welche der oben genannten Optionen Sie verwenden, um Ihre gespeicherten Passwörter auf dem Mac zu finden, müssen Sie dieselben Schritte ausführen, um eines anzuzeigen. Wenn Sie links einen Ort auswählen, beispielsweise eine Website, werden rechts Ihr Benutzername und Ihr Passwort angezeigt. Jedes Passwort ist maskiert für zusätzliche Sicherheit.
Um ein Passwort anzuzeigen, platzieren Sie den Mauszeiger über dem maskierten Passwort auf der rechten Seite. Dadurch wird die Maske entfernt, damit Sie das Passwort sehen können.
Kopieren, bearbeiten oder löschen Sie ein Passwort
Mit dem iCloud-Schlüsselbund können Sie Ihre Passwörter nicht nur synchronisieren, sondern auch verwalten.
Um das Passwort zu kopieren, klicken Sie darauf und wählen Sie Passwort kopieren. Dadurch wird das Passwort in Ihrer Zwischenablage abgelegt, sodass Sie es bei Bedarf einfügen können.

Um ein Passwort zu ändern, klicken Sie auf Bearbeiten Taste. Wenn Sie Ihr Passwort außerhalb von Safari auf Ihrem Apple-Gerät geändert haben, können Sie es hier aktualisieren und auf klicken Speichern. Um das Passwort in diesem Bearbeitungstool zu ändern, klicken Sie auf Passwort auf der Website ändern.
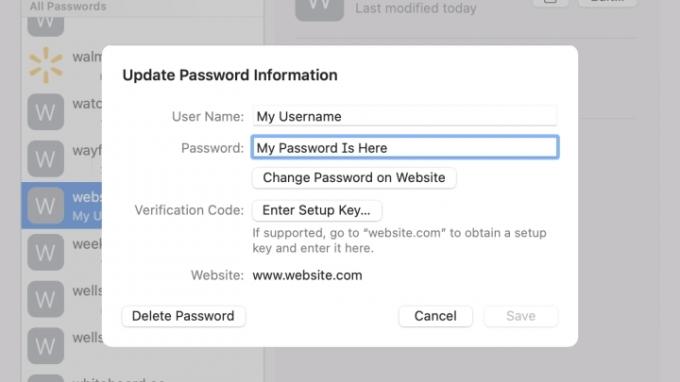
Um ein Passwort zu löschen, klicken Sie auf Bearbeiten. Drücken Sie Passwort löschen unten links und bestätigen Sie anschließend im erscheinenden Fenster.
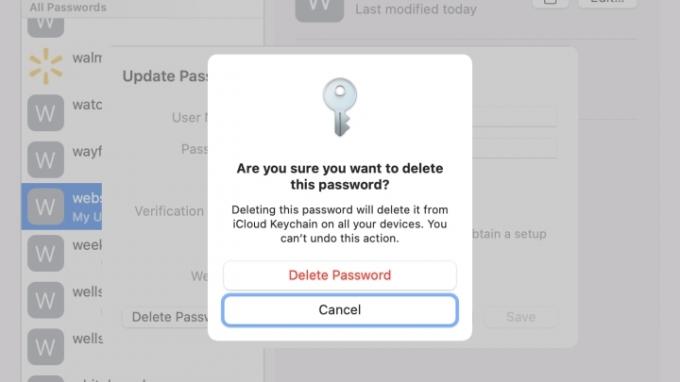
Empfehlungen der Redaktion
- Die besten MacBook-Angebote für den Schulanfang: Sparen Sie beim MacBook Air und Pro
- So kombinieren Sie PDF-Dateien unter Windows, macOS oder im Internet
- Wie macOS Sonoma Widgets reparieren oder sogar noch schlimmer machen könnte
- Beste MacBook-Angebote: Sparen Sie beim MacBook Air und MacBook Pro
- Apple wird die Kerbe möglicherweise bald von Ihrem Mac und iPhone entfernen
Werten Sie Ihren Lebensstil aufDigital Trends hilft Lesern mit den neuesten Nachrichten, unterhaltsamen Produktrezensionen, aufschlussreichen Leitartikeln und einzigartigen Einblicken, den Überblick über die schnelllebige Welt der Technik zu behalten.




