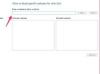Verwenden Sie das Rechteckige Auswahlwerkzeug, um gerade, quadratische Linien hinzuzufügen.
Bildnachweis: Bild mit freundlicher Genehmigung von Adobe.
Ob Sie ein Organigramm, eine Infografik oder ein Flussdiagramm zeichnen müssen, Adobe Photoshop CC bietet alles, was Sie brauchen. Fügen Sie einem Diagramm eigene Bilder hinzu oder verwenden Sie eine der bereits bereitgestellten Formen, um visuelle Darstellungen für Ihr Publikum zu erstellen. Beginnen Sie zuerst mit den Objekten und Beschriftungen. Sobald Sie diese eingerichtet haben, fügen Sie Pfeile oder Linien hinzu, um sie zu verbinden.
Zeichnen eines einfachen Diagramms
Schritt 1

Neues Fenster von Photoshop mit der Voreinstellung für US-Papier.
Bildnachweis: Bild mit freundlicher Genehmigung von Adobe.
Starten Sie Photoshop und wählen Sie eine geeignete Größe für Ihr Diagramm aus. Wenn Sie es drucken, wählen Sie im Menü „Voreinstellungen“ die Option „US-Papier“. Wenn Sie anstelle des Hochformats eine Leinwand im Querformat wünschen, ändern Sie einfach die Werte "8,5" und "11" in den Feldern Höhe und Breite, bevor Sie auf "OK" klicken.
Video des Tages
Schritt 2

Ein Rechteck, das mit dem Werkzeug für abgerundetes Rechteck gezeichnet wurde.
Bildnachweis: Bild mit freundlicher Genehmigung von Adobe.
Wählen Sie eine Form aus der Toolbox als Hintergrund für Ihre Diagrammbeschriftungen aus, z. B. das Rechteckwerkzeug, das abgerundete Rechteckwerkzeug oder das Ellipsenwerkzeug. Wenn die gewünschte Form nicht angezeigt wird, klicken und halten Sie die sichtbare Form, um die anderen in einem Dropdown-Menü anzuzeigen. Ziehen Sie den Cursor über die Leinwand, um die Form zu zeichnen, und verwenden Sie dann die Menüs in der Optionsleiste, um eine Füllfarbe, Strichfarbe und Linienstärke anzugeben.
Schritt 3

Ein Rechteck mit innerer Abschrägung und Schlagschatten.
Bildnachweis: Bild mit freundlicher Genehmigung von Adobe.
Wählen Sie "Ebenenstile" aus dem Ebenenmenü und wählen Sie einen oder mehrere Stile aus, die Sie auf Ihre Form anwenden möchten. Fügen Sie einen Schlagschatten-Stil hinzu, damit die Form auf dem Bildschirm zu schweben scheint. Um eine Abschrägung um den Rand der Form hinzuzufügen, wählen Sie „Abschrägung und Prägung“ und wählen Sie „Innere Abschrägung“ aus dem Menü „Stil“.
Schritt 4

Eine auf Text angewendete äußere Abschrägung.
Bildnachweis: Bild mit freundlicher Genehmigung von Adobe.
Wählen Sie das "Textwerkzeug" aus der Toolbox aus und klicken Sie dann auf die gezeichnete Form. Das Textfeld passt sich automatisch der Größe Ihrer Form an. Geben Sie Ihren Text für das Etikett ein, markieren Sie es und passen Sie Schriftart, Schriftgröße und -farbe mithilfe der Optionen in der Optionsleiste wie gewünscht an.
Schritt 5

Gruppieren Sie Ebenen, um sie schnell zu verschieben und zu kopieren.
Bildnachweis: Bild mit freundlicher Genehmigung von Adobe.
Gruppieren Sie das Textfeld und die Hintergrundform, damit sie leichter verschoben werden können. Wählen Sie die Textebene und die Formebene im Ebenenbedienfeld aus, indem Sie bei gedrückter Strg-Taste darauf klicken, und wählen Sie dann „Ebenen gruppieren“ aus dem Menü „Ebenen“. Um beide Ebenen zusammen zu verschieben, wählen Sie den Ordner aus. Wenn Sie den Ordner auf das Symbol "Neue Ebene" unten im Ebenenbedienfeld ziehen, werden der Text und die Hintergrundform kopiert. Um eine der Ebenen separat zu bearbeiten, öffnen Sie den Ordner und wählen Sie die entsprechende Ebene aus.
Schritt 6

Das Formen-Menü von Photoshop.
Bildnachweis: Bild mit freundlicher Genehmigung von Adobe.
Klicken Sie in der Toolbox auf das "Werkzeug für benutzerdefinierte Formen" und dann auf das Menü "Formen" auf der rechten Seite der Optionsleiste. Das Menü Formen enthält verschiedene Pfeile, Sprechblasen und andere Formen, die Sie für Ihr Diagramm verwenden können. Klicken Sie auf einen Pfeil und ziehen Sie dann den Cursor über die Leinwand, um ihn zu zeichnen. Sobald es gezeichnet ist, können Sie es formatieren und Ebenenstile darauf anwenden, genau wie auf jede andere Form.
Schritt 7

Ein Pfeil zwischen zwei Rechtecken.
Bildnachweis: Bild mit freundlicher Genehmigung von Adobe.
Wählen Sie im Menü "Bearbeiten" die Option "Freie Transformation", um die Größe des Pfeils nach Bedarf zu ändern oder zu drehen. Wenn Sie die "Umschalttaste" gedrückt halten, während Sie die Ecke des Pfeils ziehen, wird das Seitenverhältnis eingeschränkt. Um die Form zu drehen, bewegen Sie den Cursor außerhalb der Ecke, bis der Cursor zu einem gebogenen Pfeil wird, und ziehen Sie ihn dann.
Schritt 8

Ein Hintergrundrechteck mit einer abgeschrägten Kante und einer angewendeten Textur.
Bildnachweis: Bild mit freundlicher Genehmigung von Adobe.
Fügen Sie Ihrem Diagramm bei Bedarf eine Hintergrundform hinzu. Um den Hintergrund optisch interessanter zu gestalten, versuchen Sie, ihm eine innere Abschrägung hinzuzufügen, und wählen Sie dann die Option "Textur" im linken Menü des Ebenenstilfensters unter "Abschrägung und Prägung".
Zeichnen von Linien in einem Diagramm
Schritt 1

Wenn Sie ein Objekt verschieben, werden Ausrichtungshilfslinien angezeigt.
Bildnachweis: Bild mit freundlicher Genehmigung von Adobe.
Fügen Sie Beschriftungen, Fotos, Formen oder andere Objekte hinzu, die Sie für Ihr Diagramm benötigen. Bringen Sie sie in die gewünschte Position. Beachten Sie, dass Photoshop beim Verschieben von Objekten Ausrichtungshilfslinien anzeigt, sodass sie leicht gleichmäßig verteilt werden können.
Schritt 2

Die Option Strich im Menü Bearbeiten.
Bildnachweis: Bild mit freundlicher Genehmigung von Adobe.
Fügen Sie der Leinwand eine neue Ebene hinzu, indem Sie unten im Ebenenbedienfeld auf die Schaltfläche „Neue Ebene“ klicken. Wählen Sie in der Toolbox das "Rectangular Marquee Tool", um dem Diagramm gerade, quadratische Linien hinzuzufügen. Ziehen Sie das Werkzeug über die Arbeitsfläche und wählen Sie dann "Stroke" aus dem Bearbeiten-Menü.
Schritt 3

Anwenden eines Strichs auf das rechteckige Auswahlwerkzeug.
Bildnachweis: Bild mit freundlicher Genehmigung von Adobe.
Geben Sie eine Breite in Pixeln für die Dicke der Linie im Strichfenster ein. Klicken Sie auf das Symbol "Farbe", wählen Sie eine Farbe für die Linie aus und klicken Sie dann auf "OK", um jedes Fenster zu schließen. Das Auswahlwerkzeug ist jetzt ein Rechteck.
Schritt 4

Objekte, die mit geraden, quadratischen Linien verbunden sind.
Bildnachweis: Bild mit freundlicher Genehmigung von Adobe.
Wählen Sie das "Radiergummi-Werkzeug", um die Teile des Rechtecks zu löschen, die Sie nicht benötigen. Wiederholen Sie diesen Vorgang mit dem rechteckigen Auswahlwerkzeug, um so viele Linien zu zeichnen, wie Sie benötigen.
Schritt 5

Ein Gebäudediagramm mit Notausgängen.
Bildnachweis: Bild mit freundlicher Genehmigung von Adobe.
Kombinieren Sie Rechtecke und Ovale zu einer einzigen Form, indem Sie beim Zeichnen mit einem der Auswahlwerkzeuge die Umschalttaste gedrückt halten. Jedes Mal, wenn Sie eine neue Form hinzufügen, wird diese automatisch mit den bereits vorhandenen kombiniert, sodass Sie Grundrisse, Straßenkreuzungen oder andere Formen, die Sie möglicherweise in einem Diagramm benötigen, zeichnen können.