Wenn Sie bestimmte Websites regelmäßig besuchen, Google Chrome bietet eine praktische Funktion damit Sie diese Websites stets zur Hand haben. So können Sie einen Tab in Google Chrome anheften, um schnell und einfach auf Ihre Lieblingswebsites zuzugreifen.
Inhalt
- So pinnen Sie einen Tab in Chrome an
- Ordnen Sie angeheftete Tabs neu an
- So lösen Sie einen Tab in Chrome
Empfohlene Videos
Einfach
5 Minuten
Google Chrome-Webbrowser
So pinnen Sie einen Tab in Chrome an
Die Pin-Funktion für Chrome ist sowohl für Windows als auch für Mac verfügbar und funktioniert auf jeder Plattform gleich.
Schritt 1: Öffnen Sie Google Chrome und gehen Sie zu einer Website, die Sie anpinnen möchten.
Schritt 2: Klicken Sie mit der rechten Maustaste oben im Chrome-Fenster auf die Registerkarte für die Website.
Verwandt
- Was ist Google Bard? Hier erfahren Sie, wie Sie diesen ChatGPT-Rivalen nutzen
- So löschen Sie eine Seite in Google Docs
- Der ChatGPT-Konkurrent von Google ist gerade in der Suche gestartet. Hier erfahren Sie, wie Sie es ausprobieren
Schritt 3: Wählen Stift aus dem Kontextmenü.
Du kannst auch Verwenden Sie eine Chrome-Verknüpfung um einen Tab anzupinnen. Klicken Sie mit der rechten Maustaste auf die Registerkarte und drücken Sie die Taste P Taste drücken und drücken Eingeben oder Zurückkehren.
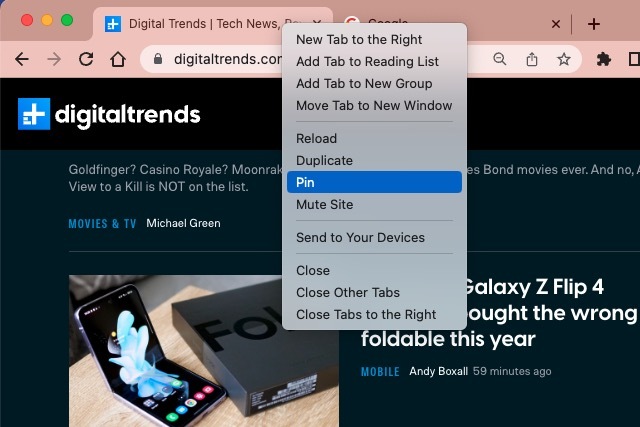
Schritt 4: Anschließend wird der Tab auf das Favicon der Website ohne Namen verkleinert und links von der Tab-Zeile verschoben. Der angeheftete Tab bleibt an Ort und Stelle, auch wenn Sie Chrome schließen und erneut öffnen. So haben Sie die Seite, die Sie benötigen, immer nur einen Klick entfernt.
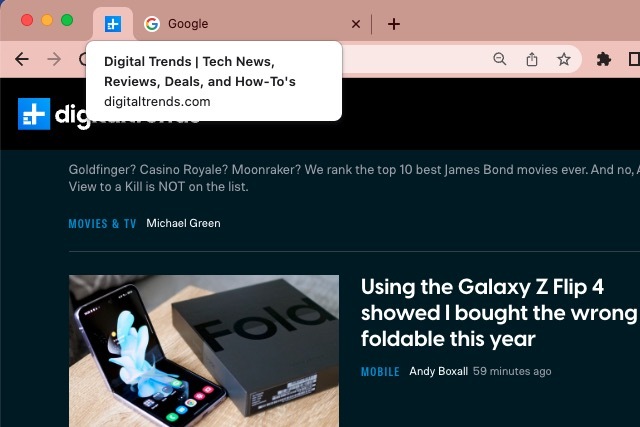
Ordnen Sie angeheftete Tabs neu an
Da Sie in Chrome mehr als einen Tab anheften können, möchten Sie diese Tabs möglicherweise in einer bestimmten Reihenfolge von links nach rechts anordnen. Genauso wie mit Tab-Gruppen in Chromekönnen Sie einen angehefteten Tab durch Ziehen an die gewünschte Stelle verschieben.
Wählen Sie eine angeheftete Registerkarte aus und ziehen Sie sie nach links oder rechts, um sie an der gewünschten Stelle in der Registerkartenzeile zu positionieren.
So lösen Sie einen Tab in Chrome
Wenn Sie einen Tab für eine Website anheften, die Sie nicht mehr benötigen, bleiben Sie nicht dabei. Sie können einen Tab genauso einfach lösen, wie Sie ihn anpinnen.
Schritt 1: Klicken Sie mit der rechten Maustaste auf die angeheftete Registerkarte, die Sie entfernen möchten.
Schritt 2: Wählen Lösen im Kontextmenü.
Wie beim Anheften eines Tabs können Sie auch eine Chrome-Verknüpfung verwenden, um einen Tab anzuheften. Klicken Sie mit der rechten Maustaste auf die Registerkarte und drücken Sie die Taste U Taste drücken und drücken Eingeben oder Zurückkehren.
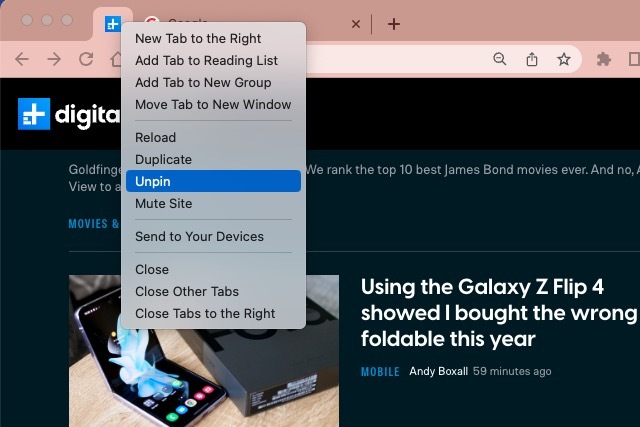
Schritt 3: Anschließend wird angezeigt, dass der Tab als normaler Tab mit dem Favicon und dem Site-Namen in die Tab-Zeile zurückkehrt.
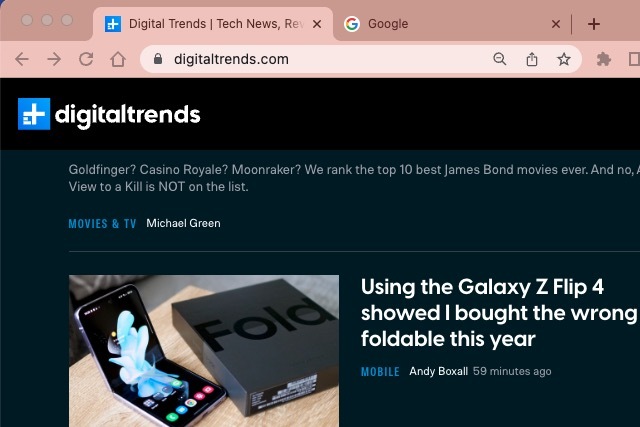
Der schnelle Zugriff auf Websites, die Sie täglich oder mehrmals täglich besuchen, ist eine echte Zeitersparnis. Denken Sie also an diesen Tipp zum Anheften eines Tabs in Google Chrome.
Weitere Informationen finden Sie hier Dinge, von denen Sie nicht wussten, dass Sie sie in Chrome tun können.
Empfehlungen der Redaktion
- So fügen Sie Schriftarten zu Google Slides hinzu: Schritt-für-Schritt-Anleitung
- So verwenden Sie Google SGE – probieren Sie die suchgenerative Erfahrung selbst aus
- So können Sie in Google Docs hoch- und tiefstellen
- Diese beiden neuen Edge-Funktionen lassen Chrome veraltet aussehen
- Google hat dieses wichtige Gmail-Sicherheitstool gerade völlig kostenlos zur Verfügung gestellt
Werten Sie Ihren Lebensstil aufDigital Trends hilft Lesern mit den neuesten Nachrichten, unterhaltsamen Produktrezensionen, aufschlussreichen Leitartikeln und einzigartigen Einblicken, den Überblick über die schnelllebige Welt der Technik zu behalten.



