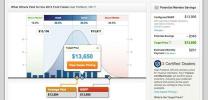Zu wissen, wie man Wallet und Apple Pay auf dem Mac einrichtet, ist Ihr erster Schritt zu mehr finanzieller Effizienz. Dann können Sie Wählen Sie beim Bezahlvorgang Apple Pay, geben Sie Ihr Passwort ein oder verwenden Sie Touch ID und beschleunigen Sie Ihr Einkaufserlebnis.
Inhalt
- Richten Sie Wallet und Apple Pay ein
- Passen Sie Ihre Zahlungspräferenzen an
Empfohlene Videos
Einfach
5 Minuten
Mac-Computer
Richten Sie Wallet und Apple Pay ein
Sie können es einrichten deine Geldbörse Verwenden Sie dazu die Debit- und Kreditkarten, die Sie dem Wallet auf Ihrem iPhone oder iPad hinzugefügt haben. Wenn Sie diese Geräte nicht haben, können Sie einfach Karten hinzufügen und schon können Sie Apple Pay nutzen.
Schritt 1: Offen Systemeinstellungen über das Symbol in Ihrem Dock oder Apfel Symbol in der Menüleiste.
Schritt 2: Wählen Wallet und Apple Pay.
Verwandt
- Sie können fast jedes Windows-Spiel auf dem Mac spielen – so geht's
- M3-Macs könnten dieses Jahr auf den Markt kommen – mit einer überraschenden Ergänzung
- Es gibt zu viele MacBooks
Schritt 3: Wenn Sie diese Option zum ersten Mal auswählen, wird ein Einrichtungsbildschirm angezeigt. Wählen Karte hinzufügen Um zu beginnen, melden Sie sich mit Ihrer Apple-ID an, wenn Sie dazu aufgefordert werden.
In Zukunft sehen Sie beim Öffnen einfach Ihr Wallet, in dem Sie Ihre Zahlungsmethoden verwalten können Wallet und Apple Pay.

Schritt 4: Wenn Sie auf Ihren anderen Geräten keine Karten im Wallet haben, wählen Sie aus Karte hinzufügen. Befolgen Sie dann die Anweisungen und halten Sie Ihre Karte entweder an die Kamera Ihres Mac oder geben Sie die Informationen manuell ein.

Schritt 5: Wenn Sie Karten im Wallet Ihres iPhones oder iPads haben, werden diese aufgelistet. Aktivieren Sie die Kontrollkästchen derjenigen, die Sie auf Ihrem Mac verwenden möchten, und wählen Sie sie aus Nächste.

Schritt 6: Abhängig von der Art der Karte, die Sie hinzufügen, werden Sie möglicherweise aufgefordert, zusätzliche Informationen einzugeben oder zu bestätigen. Beispielsweise werden Sie möglicherweise aufgefordert, den CVV für eine Debitkarte hinzuzufügen.
Nachdem Sie die Details angegeben haben, wählen Sie aus Nächste.

Schritt 7: Auch hier kann es sein, dass Sie je nach Kartentyp und entsprechender Bank aufgefordert werden, die Allgemeinen Geschäftsbedingungen zu akzeptieren. Wenn ja, wählen Sie aus Akzeptieren um fortzufahren, nachdem Sie die Bedingungen gelesen haben.

Schritt 8: Unten im Fenster wird eine kurze Nachricht angezeigt, wenn Ihre Bank um die Genehmigung für die Verbindung mit Apple Pay gebeten wird.
Wenn Sie fertig sind, wählen Sie aus Erledigt und schon können Sie Apple Pay nutzen.

Passen Sie Ihre Zahlungspräferenzen an
Nachdem Sie Karten für Ihr Wallet hinzugefügt oder ausgewählt haben, möchten Sie möglicherweise die beigefügten Details auf dem angezeigten Bildschirm überprüfen.
Schritt 1: Ihre Karten werden links aufgelistet, wobei die Standardkarte oben angezeigt wird. Um die Standardeinstellung zu ändern, verwenden Sie das Dropdown-Feld unten im Fenster, um die gewünschte Karte auszuwählen.

Schritt 2: Auf der linken Seite sollte für jede von Ihnen ausgewählte Karte Ihre Rechnungsadresse aufgeführt sein. Wenn Sie dies ändern müssen, wählen Sie das aus Rechnungsadresse Dropdown-Menü zur Auswahl Geben Sie eine neue Rechnungsadresse ein.

Schritt 3: Sie können auch Ihre Standard-Rechnungs- und Lieferadresse auswählen. Wählen Kontakt und Versand unten in der Kartenliste links. Nehmen Sie dann rechts alle Änderungen an Ihrer Lieferadresse, E-Mail-Adresse oder Telefonnummer vor.

Durch die Einrichtung von Wallet und Apple Pay auf Ihrem Mac können Sie Online-Einkäufe tätigen, ohne nach Ihrem physischen Portemonnaie und Ihren Zahlungskarten suchen zu müssen. Wählen Sie einfach die aus Apple Pay Option: Verwenden Sie Touch ID oder geben Sie Ihr Passwort ein, und Sie sparen beim Bezahlvorgang eine Menge Zeit.
Weitere Tipps zur Verwendung von Apple Wallet finden Sie unter Anleitung Fügen Sie Ihren Führerschein hinzu oder wie Fügen Sie eine Bordkarte hinzu zu Apple Wallet.
Empfehlungen der Redaktion
- Die besten MacBook-Angebote für den Schulanfang: Sparen Sie beim MacBook Air und Pro
- Das M3 MacBook Pro könnte früher als erwartet auf den Markt kommen
- Das MacBook Air ist nach dem Prime Day 2023 immer noch zum niedrigsten Preis aller Zeiten erhältlich
- Öffentliche Beta-Rezension von macOS Sonoma: mehr als nur Bildschirmschoner
- Dieses fantastische MacBook Air-Angebot endet um Mitternacht
Werten Sie Ihren Lebensstil aufDigital Trends hilft Lesern mit den neuesten Nachrichten, unterhaltsamen Produktrezensionen, aufschlussreichen Leitartikeln und einzigartigen Einblicken, den Überblick über die schnelllebige Welt der Technik zu behalten.