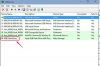Sowohl die Windows Snipping-Tool und Windows Movie Maker können Sie ein einzelnes Bild aus einem Film aufnehmen und als Bilddatei speichern, um beispielsweise einen Blogbeitrag, einen Artikel oder eine Präsentation zu illustrieren.
Snipping Tool ist eine in Windows 8 und 7 integrierte Anwendung zum Aufnehmen von Screenshots. nicht so wie Bildschirm drucken -Taste kann das Snipping Tool einen Screenshot eines bestimmten Bereichs des Bildschirms anstelle des gesamten Bildschirms erstellen.
Video des Tages
Schritt 1
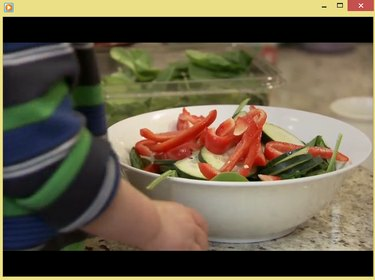
Windows Media Player
Bildnachweis: Bild mit freundlicher Genehmigung von Microsoft
Öffnen Sie die Videodatei in Ihrem bevorzugten Videoplayer und verwenden Sie die Schieberegler und Spielpause -Tasten, um das Bild auszuwählen, das Sie speichern möchten.
Spitze
Um einen Frame aus einem Video mit niedriger Auflösung aufzunehmen, sollten Sie den Videoplayer verkleinern, um die Qualität des resultierenden Screenshots zu verbessern.
Schritt 2

Nachdem Sie Neu ausgewählt haben, wird eine halbtransparente weiße Überlagerung über Ihrem Bildschirm angezeigt.
Bildnachweis: Bild mit freundlicher Genehmigung von Microsoft
Starten Sie das Snipping Tool, indem Sie das Startbildschirm oder Startmenü, tippen Schnippeln im Suchfeld und Auswahl Snipping-Tool aus der Ergebnisliste. Klicken Sie auf den Pfeil neben Neu und wählen Sie Rechteckige Schnipsel. Klicken Sie abschließend auf Neu.
Schritt 3
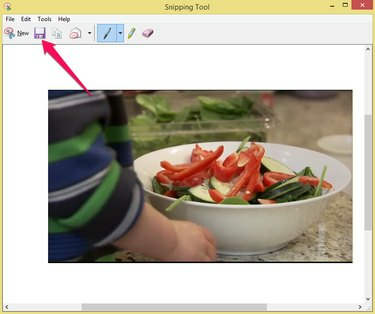
Snipping Tool kann Screenshots nur als PNG-Dateien exportieren.
Bildnachweis: Bild mit freundlicher Genehmigung von Microsoft
Verwenden Sie den Cursor, um den Bereich auszuwählen, der das Videobild enthält. Drücke den Snip speichern Symbol, um das Bild auf Ihrer Festplatte zu speichern.
Windows Movie Maker
Windows Movie Maker ist eine kostenlose Filmbearbeitungsanwendung für Windows 7 oder 8. Um Windows Movie Maker zu installieren, herunterladen Windows Essentials 2012, eine kostenlose Suite von Windows-Anwendungen.
Schritt 1

Windows Movie Maker
Bildnachweis: Bild mit freundlicher Genehmigung von Microsoft
Starten Sie Windows Movie Maker und klicken Sie auf Fotos und Videos hinzufügen Symbol im Heim Tab. Laden Sie eine Videodatei, indem Sie sie in auswählen Dateimanager und klick Offen. Verwenden Sie die Schieberegler um das aufzunehmende Bild auszuwählen.
Spitze
Verwenden Sie die Pfeile auf beiden Seiten des Spiel, um zum vorherigen oder nächsten Bild zu wechseln.
Schritt 2

Windows Movie Maker
Bildnachweis: Bild mit freundlicher Genehmigung von Microsoft
Drücke den Schnappschuss Knopf im Heim Registerkarte, um den ausgewählten Rahmen als PNG-Bilddatei auf Ihrer Festplatte zu speichern.
Spitze
Die Größe des Schnappschusses basiert auf der Größe des Videos im Vorschaubereich. Wenn Ihre Schnappschüsse zu klein oder zu groß sind, ändern Sie die Größe des Vorschauvideos, bevor Sie auf klicken Schnappschuss Taste wieder.