Was als Animoji oder animiertes Emoji begann, hat sich mit dem Memoji zu einer noch unterhaltsameren Möglichkeit entwickelt, sich auszudrücken. Dies gibt Ihnen eine coole Möglichkeit, sich in eine Zeichentrickfigur zu verwandeln, die Sie in den Nachrichten teilen können FaceTime Apps.
Inhalt
- Erstellen Sie ein Memoji auf dem Mac
- Bearbeiten Sie ein Memoji auf dem Mac
- Verwenden Sie Ihr Memoji
Das Tolle an Memoji ist, dass Sie sie selbst entwerfen können. Sie können jedes Merkmal von Gesicht, Haar, Kopfbedeckung, Brille und Kleidung auswählen, damit das Memoji genau wie Sie oder eine raffinierte Version von Ihnen aussieht. So erstellen Sie ein Memoji auf dem Mac.
Empfohlene Videos
Einfach
5 Minuten
Mac-Computer
Nachrichten-App
Erstellen Sie ein Memoji auf dem Mac
Wenn Sie Ihr Memoji auf dem Mac erstellen, wird das süße Kleine, das Sie haben, auf Ihren Geräten synchronisiert. Sie können also das verwenden Memoji auf einem iPhone und iPad in Nachrichten oder FaceTime. Alles beginnt in der Nachrichten-App.
Schritt 1: Offen Mitteilungen und wählen Sie ein beliebiges Gespräch aus oder beginnen Sie ein neues.
Schritt 2: Drücke den Apps Klicken Sie auf die Schaltfläche, die wie der Buchstabe A aussieht, und wählen Sie Memoji-Aufkleber.
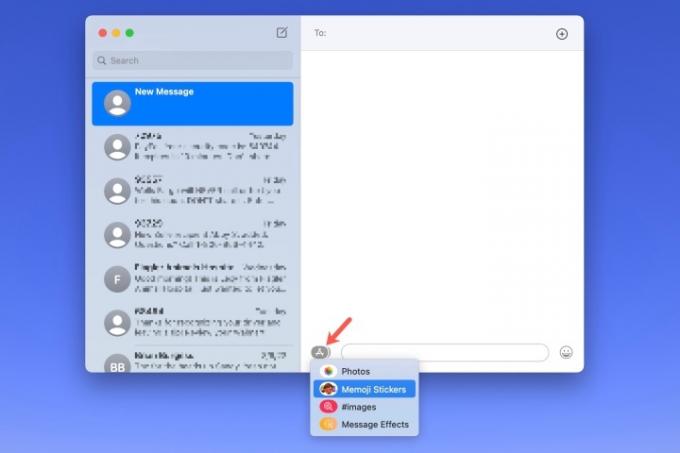
Verwandt
- Das M3 MacBook Pro könnte früher als erwartet auf den Markt kommen
- Apples 32-Zoll M3 iMac könnte mit einer weiteren Verzögerung rechnen
- iMac 27 Zoll: Alles, was wir über Apples größeren, leistungsstärkeren iMac wissen
Schritt 3: Drücke den Pluszeichen oben links im Popup-Fenster.

Schritt 4: Im darauffolgenden Popup-Bildschirm verwenden Sie die Werkzeuge auf der linken Seite, um jeden Teil Ihres Memoji anzupassen. Apple bietet Ihnen auch detaillierte Optionen, nicht nur grundlegende Hautfarben und Frisuren.
Beispielsweise können Sie der Haut Sommersprossen oder Schönheitsflecken hinzufügen, der Nase Piercings oder einen Sauerstoffschlauch und den Augen Eyeliner oder Lidschatten. Sie können Ihr Memoji sogar mit dem Kopfwerkzeug altern lassen, um es älter oder jünger aussehen zu lassen.
Wenn Sie Farben für Dinge wie Haare, Augen und Brauen auswählen, können Sie ganz nach rechts gehen und die auswählen Palette Symbol, um weitere Farben anzuzeigen. Passen Sie dann mit dem Schieberegler den Farbton der von Ihnen gewählten Farbe an.
Während Sie jede Auswahl treffen, wird oben eine Vorschau angezeigt. Auf diese Weise können Sie Funktionen und Elemente hinzufügen, um zu sehen, wie es im Laufe der Zeit aussehen wird, und Sie können die Elemente in beliebiger Reihenfolge auswählen und anpassen.
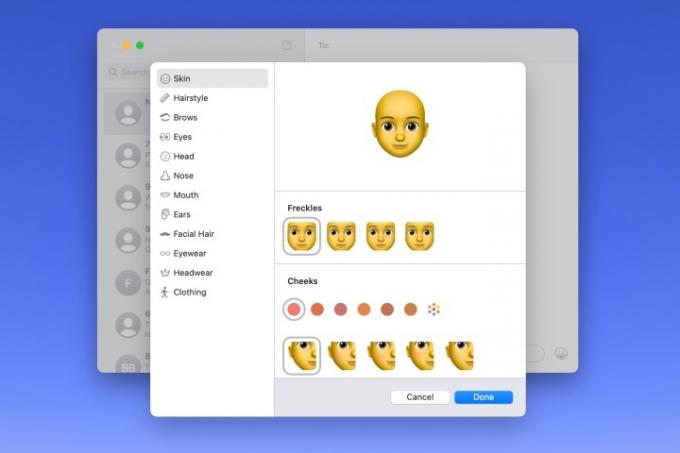
Schritt 5: Wenn Sie fertig sind, klicken Sie auf Erledigt um Ihr Memoji zu speichern.

Bearbeiten Sie ein Memoji auf dem Mac
Sobald Sie ein Memoji erstellt haben, bleiben Sie nicht für immer dabei. Vielleicht haben Sie sich einen Bart wachsen lassen oder eine neue Frisur bekommen. Sie können Ihr Memoji jederzeit bearbeiten.
Schritt 1: Offen Mitteilungen, drücke den Apps drücken und auswählen Memoji-Aufkleber.
Schritt 2: Wählen Sie im Popup-Fenster Ihr aktuelles Memoji aus.
Schritt 3: Drücke den Drei Punkte oben rechts und wählen Sie aus Bearbeiten.

Schritt 4: Anschließend wird Ihr aktuelles Memoji mit denselben Tools wie zuvor angezeigt. Nehmen Sie einfach Ihre Änderungen vor und klicken Sie Erledigt wenn du fertig bist.
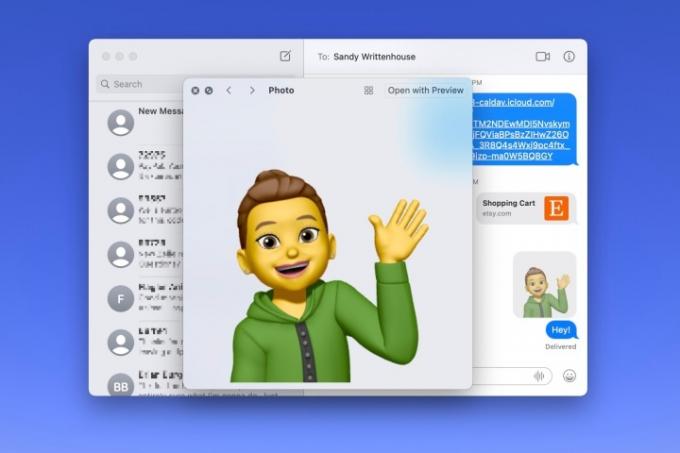
Verwenden Sie Ihr Memoji
Wie bereits erwähnt, können Sie ein Memoji verwenden Mitteilungen und FaceTime.
In Mitteilungen, drücke den Apps Taste, auswählen Memoji-Aufkleberund wählen Sie dann im Popup-Fenster einen der Ausdrücke für Ihr Memoji aus. Dadurch wird es in Ihre Nachricht eingefügt und kann von Ihnen gesendet werden.
In FaceTimekönnen Sie einen Memoji-Sticker hinzufügen oder das animierte Memoji während eines Videoanrufs als Gesicht verwenden. Drücke den Auswirkungen Knopf, der wie ein Stern aussieht. Wähle aus Memoji-Aufkleber Symbol, um den Aufkleber zum Bildschirm oder zum hinzuzufügen Memoji Symbol, um die animierte Version zu verwenden.
Es macht Spaß, ein Memoji zu erstellen und es zu verwenden, um sich selbst in Nachrichten, FaceTime oder sogar als Ihr Apple darzustellen Profilbild ist eine tolle Alternative, wenn Sie kein echtes Foto verwenden möchten.
Empfehlungen der Redaktion
- Sie können fast jedes Windows-Spiel auf dem Mac spielen – so geht's
- So kombinieren Sie PDF-Dateien unter Windows, macOS oder im Internet
- Wie macOS Sonoma Widgets reparieren oder sogar noch schlimmer machen könnte
- Großes Leck enthüllt jedes Geheimnis, an dem Mac Apple arbeitet
- Apple wird die Kerbe möglicherweise bald von Ihrem Mac und iPhone entfernen
Werten Sie Ihren Lebensstil aufDigital Trends hilft Lesern mit den neuesten Nachrichten, unterhaltsamen Produktrezensionen, aufschlussreichen Leitartikeln und einzigartigen Einblicken, den Überblick über die schnelllebige Welt der Technik zu behalten.




