Wir alle wissen, dass das Versenden von SMS etwas unpersönlich sein kann. Manchmal ist es einfach zu schwierig, im Klartext zu betonen, was man meint. Klar, die Nachrichten-App bietet mittlerweile eine riesige Bibliothek an Optionen, die vom Einfügen von GIFs bis zum Erstellen persönlicher Avatare reichen. Aber was ist, wenn Sie etwas Explosives und Auffälliges wie ein Feuerwerk wollen? Hier kommen die versteckten Effekte von Apple ins Spiel.
Inhalt
- Verwenden Sie Blaseneffekte
- Verwenden Sie Bildschirmeffekte
- Senden Sie eine handschriftliche Notiz
Diese Anleitung zeigt Ihnen, wie Sie iMessages mit Effekten für senden iOS Und iPadOS (Entschuldigung, Mac). Allerdings funktionieren die Effekte nur bei iMessages, also bei Empfängern mit Android-Telefone Ich werde die coolen Animationen nicht sehen. Ich bin mir nicht sicher, ob der Empfänger dies getan hat Android? Denken Sie daran, dass iMessages blaue Blasen und SMS-Textnachrichten grüne Blasen haben.
Empfohlene Videos
Verwenden Sie Blaseneffekte
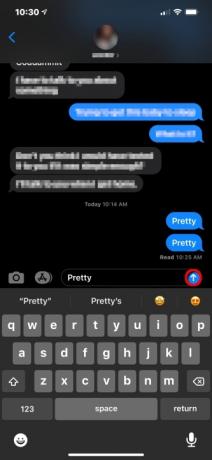

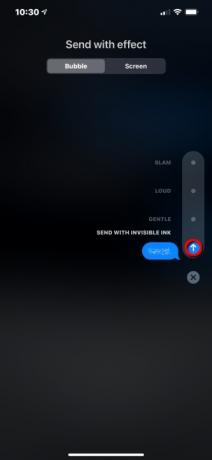
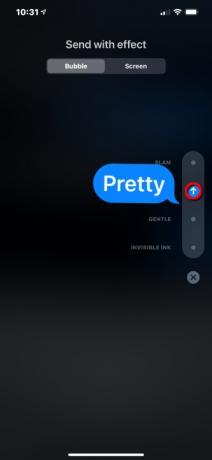
Manchmal möchten Sie vielleicht einen Kommentar hervorheben, ohne Emojis oder Vollbildanimationen zu verwenden. Hier kommen die Bubble-Effekte ins Spiel. Sie gelten nur für Ihre Textblase und bestehen aus Hübsch, Laut, Sanft, Und Unsichtbare Tinte.
Schritt 1: Wenn eine neue oder aktuelle Nachricht geöffnet ist, tippen Sie im Textfeld auf Ihre Nachricht. Erst wenn Sie dies tun, werden Ihnen Optionen zur Verwendung von Effekten angezeigt.
Schritt 2: Tippen und halten Sie Schicken Schaltfläche im Textfeld. Es ähnelt einem Aufwärtspfeil, wie oben gezeigt.
Schritt 3: Der Mit Wirkung senden Der Bildschirm öffnet sich Blase Kategorie standardmäßig ausgewählt. Tippen Sie auf die Punkt neben dem Effekt, den Sie anwenden möchten.
Schritt 4: Der Punkt wechselt zu a Schicken Taste (Aufwärtspfeil). Tippen Sie auf diese Schaltfläche, um den Text mit angewendetem Effekt zu senden.
Verwenden Sie Bildschirmeffekte
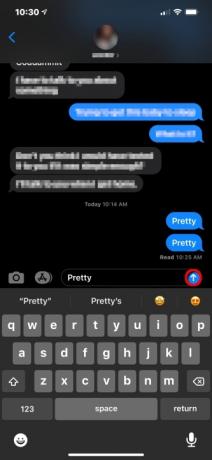

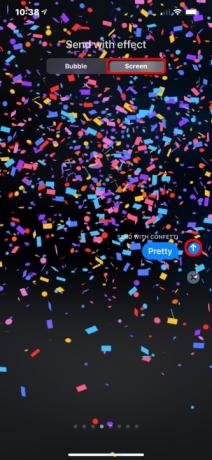
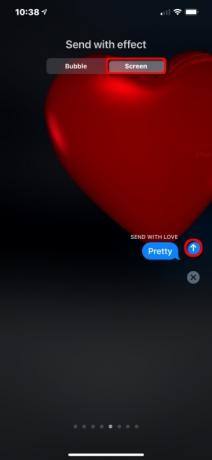
Diese Effekte machen unglaublich viel Spaß und sorgen für eine Reihe cooler Animationen, die über den gesamten Bildschirm verteilt sind. Versuchen Sie, aufregende Neuigkeiten mitzuteilen? Teilen Sie es mit dem Feuerwerk Effekt und sehen Sie zu, wie ein Silvester-Feuerwerk über den Bildschirm schießt. Versuchen Sie wirklich, einen Punkt nach Hause zu bringen? Teilen Sie es mit Echo und Ihre Nachricht wird sich etwa 100 Mal auf dem Bildschirm wiederholen.
Diese Vollbildeffekte bestehen aus Echo, Scheinwerfer, Luftballons, Konfetti, Liebe, Laser, Feuerwerk, Und Feier.
Schritt 1: Wenn eine neue oder aktuelle Nachricht geöffnet ist, tippen Sie im Textfeld auf Ihre Nachricht. Erst wenn Sie dies tun, werden Ihnen Optionen zur Verwendung von Effekten angezeigt.
Schritt 2: Tippen und halten Sie Schicken Schaltfläche im Textfeld. Es ähnelt einem Aufwärtspfeil.
Schritt 3: Im Folgenden Mit Wirkung senden Auf dem Bildschirm werden zwei Kategorien angezeigt: Blase das standardmäßig geöffnet wird, und Bildschirm. Tippen Sie auf die Bildschirm Kategorie.
Schritt 4: Wischen Sie mit dem Finger nach links oder rechts, um eine Vorschau anzuzeigen und den Vollbildeffekt festzulegen.
Schritt 5: Tippen Sie auf die Schicken Klicken Sie auf die Schaltfläche (Pfeil nach oben), um Ihre Nachricht im Vollbildmodus zu senden.
Senden Sie eine handschriftliche Notiz
Obwohl es sich technisch gesehen nicht um einen Effekt handelt, denken wir, dass es sich um eine nette und oft übersehene Funktion in Nachrichten handelt.
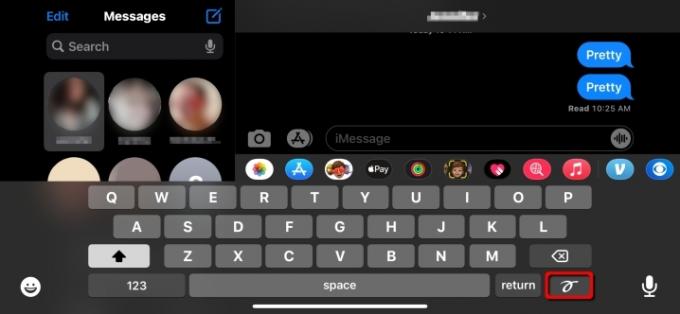
Schritt 1: Wischen Sie von oben nach unten, um das zu öffnen Kontrollzentrum und stellen Sie sicher Porträt-Ausrichtungssperre angezapft wird Aus (Nur iPhones).
Schritt 2: Öffnen Sie Nachrichten.
Schritt 3: Drehen Sie das Telefon in den Querformatmodus (nur iPhones).
Schritt 4: Tippen Sie in das Texteingabefeld, um die virtuelle Tastatur zu laden.
Schritt 5: Tippen Sie auf die Schaltfläche „Handschrift“. befindet sich unten rechts daneben Zurückkehren.
Hinweis: Diese Schaltfläche erscheint auf einem iPad in beiden Ausrichtungen.
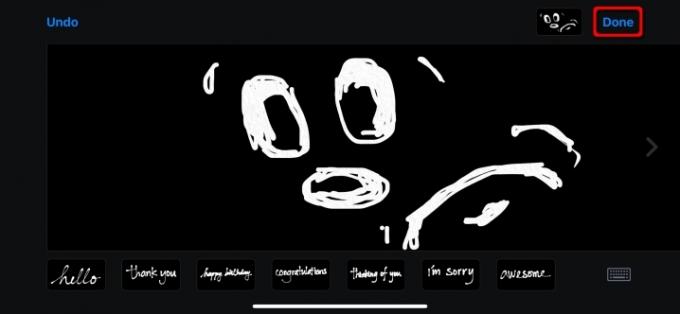
Schritt 6: Benutzen Sie Ihren Finger zum Zeichnen oder Schreiben. Wenn Sie mehr Platz benötigen, tippen Sie auf rechter Pfeil auf der rechten Seite des Bildschirms. Wischen Sie mit zwei Fingern zurück zum ersten Bildschirm.
Notiz: Sie können auch auf eine Auswahl vorgerenderter Nachrichten tippen, z Hallo Und Danke, unter dem Zeichenbrett.
Schritt 7: Klopfen Erledigt fertigstellen.
Schritt 8: Tippen Sie auf die Schicken Klicken Sie auf die Schaltfläche, um Ihre handgeschriebene Nachricht zu senden.
Empfehlungen der Redaktion
- Die besten Dating-Apps im Jahr 2023: unsere 23 Favoriten
- Beste Prime Day-iPad-Angebote: Frühzeitige Angebote landen bei Topmodellen
- So testen wir Tablets
- Die 16 besten Messaging-Apps für Android und iOS im Jahr 2023
- iPadOS 17 hält eine versteckte Überraschung für Fans des Original-iPad bereit
Werten Sie Ihren Lebensstil aufDigital Trends hilft Lesern mit den neuesten Nachrichten, unterhaltsamen Produktrezensionen, aufschlussreichen Leitartikeln und einzigartigen Einblicken, den Überblick über die schnelllebige Welt der Technik zu behalten.




