Der Galaxy S9 Und S9 Plus wurden kürzlich veröffentlicht, aber nicht jeder ist ein Fan der Software, die jedes Gerät antreibt. Die Experience-Benutzeroberfläche von Samsung – früher bekannt als TouchWiz – hat sich mit jedem Update und jedem Smartphone verbessert Allerdings gibt es immer noch viele Leute, die lieber mit etwas Schlichterem arbeiten würden Knochen. Zum Glück zeigen wir Ihnen, wie Sie Ihr S9 und S9 Plus wie die Standardversion von Android aussehen lassen.
Inhalt
- Auswahl eines Stock Launchers
- Entscheiden Sie sich für eine Messaging-App
- Chrome als Standardbrowser festlegen
- Auswahl des passenden Dialers
- Auswählen eines Kalenders
- Live-Hintergründe implementieren
Auswahl eines Stock Launchers
Zuerst müssen Sie den Launcher ändern. Wenn Sie mit dem alltäglichen Tool nicht vertraut sind, handelt es sich im Grunde genommen um die App, die Sie als Startbildschirm verwenden. Im Google Play Store stehen viele maßgeschneiderte Angebote zur Auswahl, aber wenn Sie versuchen, diesen Bestand zu erreichen
Android Schauen Sie, wir empfehlen Ihnen, sich für den Pixel Launcher zu entscheiden. Navigieren Sie dazu zu Diese Internetseite Tippen Sie auf Ihrem Mobilgerät auf das blaue Symbol APK herunterladen Klicken Sie unten auf der Seite auf die Schaltfläche und speichern Sie das Installationsprogramm auf Ihrem Gerät.
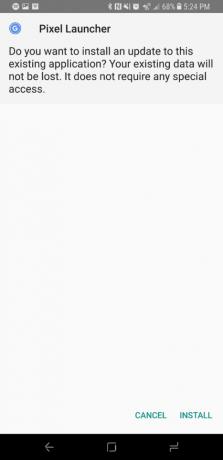

Ziehen Sie nach dem Herunterladen die Benachrichtigung herunter – oder navigieren Sie zu Meine Akten App auf Ihrem Telefon – und tippen Sie auf die APK, gefolgt von Installieren. Nachdem Sie den Launcher erfolgreich installiert haben, tippen Sie auf Ihren Home-Button und wählen Sie ihn aus der resultierenden Liste aus. Wenn Sie den Pixel Launcher in Zukunft weiterhin verwenden möchten, wählen Sie aus Stets in der unteren rechten Ecke.
Empfohlene Videos
Entscheiden Sie sich für eine Messaging-App


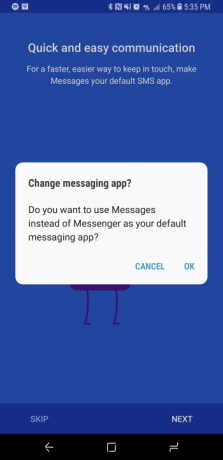
Das nächste, was Sie ändern möchten, ist die Messaging-App. Wir persönlich bevorzugen das Angebot von Google, da es Ihnen ermöglicht, Nachrichten beim Lesen wegzuwischen, aber die meisten Benutzer werden wahrscheinlich bei etwas wie Android-Nachrichten bleiben wollen. Einfach einzurichten Gehen Sie zu Google Play, installieren Sie die App und befolgen Sie die Anweisungen auf dem Bildschirm, um die App als Ihre Standard-Messaging-Plattform festzulegen. Wir empfehlen Ihnen außerdem, sich die Standardtastatur von Google mit dem treffenden Titel „ Gboard, was ergänzen wird
Chrome als Standardbrowser festlegen



Stellen Sie als Nächstes sicher, dass Google Chrome als Ihr Standard-Webbrowser festgelegt ist. Klicken Sie dazu auf das Zahnradsymbol in der oberen rechten Ecke Ihres Startbildschirms und wählen Sie aus Appsund tippen Sie auf die drei Punkte in der oberen rechten Ecke. Wählen Sie dann aus Standard-Apps Tippen Sie im daraufhin angezeigten Menü auf Browser-App, und überprüfen Sie die Blase daneben Chrom. Wenn Sie nun einen Link oder etwas anderes öffnen, für das Ihr Browser erforderlich ist, sollte Ihr Telefon den Inhalt automatisch in Chrome öffnen.
Auswahl des passenden Dialers

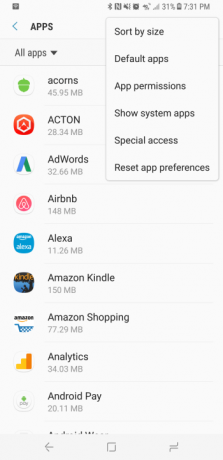

Sobald Sie Ihren Standardbrowser festgelegt haben, ist es an der Zeit, sich Ihrem Dialer und Ihren Kontakten zuzuwenden. Für beides ist keine Standardversion verfügbar (soweit wir wissen), aber es gibt einen anständigen Klon im Google Play Store namens „ ExDialer. Nachdem Sie die App heruntergeladen und installiert haben, öffnen Sie die Einstellungen Menü auswählen Apps, und tippen Sie auf die drei Punkte in der oberen rechten Ecke. Als nächstes wählen Sie aus Standard-Apps Tippen Sie im daraufhin angezeigten Menü auf Anruf-App, und wählen Sie ExDialer.
Auswählen eines Kalenders

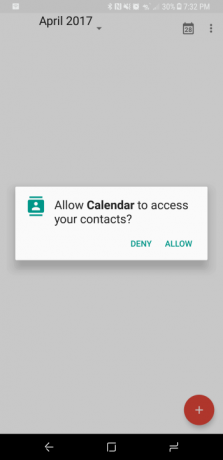
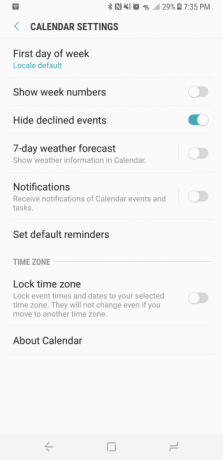
Jetzt legen wir Google Kalender als Ihre bevorzugte Kalender-App fest. Die App sollte sich bereits auf Ihrem Gerät befinden. Wenn dies nicht der Fall ist, können Sie dies tun Holen Sie es sich im Google Play Store. Gehen Sie nach der Installation zu Einstellungen Menü auswählen Appsund tippen Sie auf Kalender. Tippen Sie anschließend auf Standardeinstellungen löschen, und wenn Sie das nächste Mal die Eingabe eines Ereignisses erfordern, wählen Sie Google Kalender Wählen Sie aus der Vielzahl der verfügbaren Optionen aus, wodurch er in Zukunft als Ihr Standardkalender festgelegt wird.
Live-Hintergründe implementieren
Obwohl es sich nicht gerade um „Standard“-Android handelt, sind Live-Hintergründe eine der besseren Funktionen, die Google in seine Pixel-Reihe integriert hat. Diese stellen den Weltraum und andere exotische Orte dar und fungieren im Wesentlichen als animierte Hintergründe, die Ihrem Gerät eine moderne Note verleihen. Das Hinzufügen zu Ihrem Galaxy S9 und S9 Plus ist jedoch ein mehrstufiger Prozess.
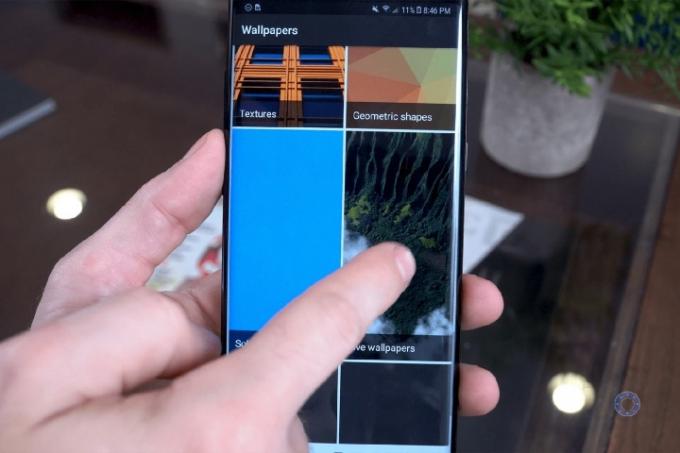
David Cogen/The Unlockr
Navigieren Sie zunächst zum Google Play Store und laden Sie den herunter Hintergrundbilder App. Navigieren Sie dann zu XDA-Website Laden Sie auf Ihrem Mobilgerät die im ersten Beitrag aufgeführte AKP-Datei herunter und speichern Sie das Installationsprogramm direkt auf Ihrem Telefon. Ziehen Sie nach dem Herunterladen die Benachrichtigung herunter und tippen Sie auf Installieren, wodurch ein Abschnitt für Live-Hintergründe in der Hintergrundbild-App aktiviert werden sollte. Sobald dies erledigt ist, wählen Sie einfach das gewünschte Hintergrundbild aus und tippen Sie auf Hintergrundbild festlegen in der oberen rechten Ecke und wählen Sie aus, ob Sie ihn entweder als Startbildschirm oder sowohl als Startbildschirm als auch als Sperrbildschirm festlegen möchten!
David Cogen – ein regelmäßiger Mitarbeiter hier bei Digital Trends – kandidiert TheUnlockr, ein beliebter Tech-Blog, der sich auf Tech-News, Tipps und Tricks sowie die neuesten Technologien konzentriert. Du kannst auch Finden Sie ihn auf Twitter Diskussion der neuesten Technologietrends.
Empfehlungen der Redaktion
- Das neueste Android-Handy von Asus könnte eine große Bedrohung für das Galaxy S23 Ultra darstellen
- Hier ist unser allererster Blick auf das Samsung Galaxy Tab S9 Plus
- Das Samsung Galaxy Tab S9 erhält möglicherweise eine Funktion, die das iPad noch nie hatte
- Erste Renderings eines Note-ähnlichen Galaxy S22 Ultra sind online
- OnePlus 9 vs. Samsung Galaxy S20 FE: Welches ist das preisgünstigste Telefon?



