Fällt es Ihnen schwer einzuschlafen? Einige beruhigende Melodien könnten genau das sein, was Sie brauchen, um in das Land des Nickens einzutauchen, und Google ist hier, um Ihnen dabei zu helfen. Aufbauend auf früheren Grundlagen beginnt die Uhr-AppAndroid 11 verfügt jetzt über einen speziellen Schlafenszeitmodus, der zu einer bestimmten Zeit aktiviert werden kann und Sie daran erinnert, mit der Wiedergabe entspannender Musik oder Geräuschkulissen zu beginnen. Klingt nach etwas, das Sie interessieren würde? So verwenden Sie den Schlafenszeitmodus von Android.
Inhalt
- So richten Sie den Schlafenszeitmodus unter Android 11 ein
- So richten Sie den Schlafenszeitmodus unter Android 10 ein
- So verwenden Sie den Schlafenszeitmodus
Suchen Sie nach noch mehr Apps, die Ihnen beim Einschlafen helfen? Wir haben eine Liste der beste Schlaf-Apps, von Geräuschgeneratoren bis hin zu Schlaf-Trackern und einigen davon beste Schlafgeräte auch herum.
Empfohlene Videos
Einfach
10 Minuten
AndroidSmartphone mit Android 10 und höher und installierter Google Clock-App
So richten Sie den Schlafenszeitmodus unter Android 11 ein
Bevor Sie die Funktion „Schlafenszeit“ zum Abspielen beruhigender Geräusche verwenden können, müssen Sie sie einrichten. Je nachdem, welche Android-Version auf Ihrem Telefon läuft, können die Schritte leicht variieren. Nachfolgend finden Sie die Schritte zum Einrichten des Schlafenszeitmodus auf laufenden Smartphones
Schritt 1: Öffnen Sie die Uhr-App, indem Sie sie entweder in Ihrer App-Schublade finden oder indem Sie den Benachrichtigungsschirm nach unten ziehen und auf die Uhrzeit tippen. Das solltest du sehen Bettzeit in der unteren rechten Ecke. Tippen Sie einfach darauf und dann auf Loslegen.
Schritt 2: Zunächst möchten Sie eine regelmäßige Weckzeit festlegen – drücken Sie einfach Überspringen falls du keins hast.
Verwandt
- So erhalten Sie Entwickleroptionen auf Ihrem Android-Telefon
- So finden Sie heruntergeladene Dateien auf Ihrem iPhone oder Android-Smartphone
- So laden Sie Android 14 jetzt auf Ihr Telefon herunter
Schritt 3: Geben Sie Ihre Uhrzeit ein und wählen Sie dann die Tage aus, an denen Sie von Ihrem Alarm geweckt werden möchten. Sie können es einschalten Sonnenaufgangsalarm, wodurch Ihr Bildschirm langsam aufgehellt wird, um die aufgehende Sonne zu simulieren.
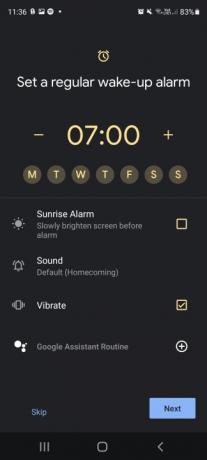

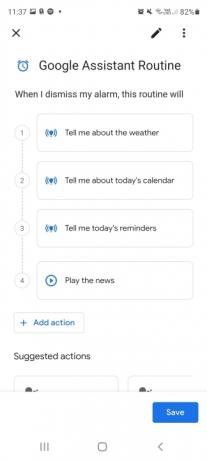
Schritt 4: Um den Alarmton zu ändern, tippen Sie auf Klang und wählen Sie eine der vordefinierten Optionen. Sie können auch auf tippen Youtube Musik, Spotify, oder Ruhig Registerkarten oben auf Ihrem Bildschirm. Diese funktionieren nur, wenn Sie die Apps auf Ihrem Telefon installiert haben – und Sie benötigen ein Premium-Abonnement für Calm und YouTube Music.
Schritt 5: Mit Spotify und YouTube Music können Sie aus Ihrem auswählen Kürzlich gespielt Listen Sie die Spotify-Empfehlungen auf oder durchsuchen Sie sie. Dazu gehören Titel, die Ihnen den Start in einen entspannten Morgen erleichtern, und Lieder, die Sie wach und startklar machen.
Schritt 6: Sie können auch eine einrichten Google Assistant Routine, indem Sie auf das +-Zeichen neben „Google Assistant-Routine“ tippen. Wählen Sie aus der Liste der möglichen Optionen aus, was Sie möchten
Schritt 7: Als nächstes muss die App wissen, wann Sie normalerweise ins Bett gehen. Wenn Sie nicht jeden Tag die gleiche Schlafenszeit haben, können Sie gerne auf „Überspringen“ klicken.
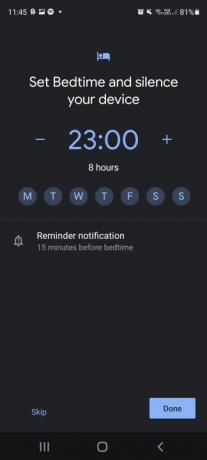
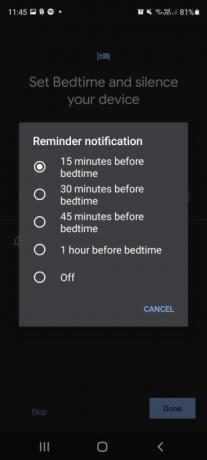
Schritt 8: Wenn Sie dies tun, geben Sie Ihre Schlafenszeit ein und deaktivieren Sie alle Tage, an denen Sie zu dieser Zeit nicht ins Bett gehen.
Schritt 9:Erinnerungsbenachrichtigung sendet Ihnen vor dem Schlafengehen eine Erinnerung, um Ihnen beim Entspannen zu helfen.
So richten Sie den Schlafenszeitmodus unter Android 10 ein
Einrichten des Schlafenszeitmodus auf laufenden Telefonen Android 10 ist Android 11 ziemlich ähnlich – allerdings mit einigen kleinen Unterschieden.
Schritt 1: Öffnen Sie Ihre Uhr-App und Sie können sehen Bettzeit in der unteren rechten Ecke. Wenn Sie die App zum ersten Mal seit dem Update öffnen, wird ebenfalls ein Popup-Fenster angezeigt, das Sie darauf hinweist. Tippen Sie darauf und dann auf Loslegen.
Schritt 2: Zunächst möchte die App wissen, zu welcher regulären Weckzeit Sie aufwachen. Wenn Sie keins haben, klicken Sie Überspringen, aber wenn Sie dies tun, geben Sie es ein und tippen Sie auf, um alle Tage abzuwählen, an denen Ihr Wecker nicht ertönen soll.
Schritt 3: Auch hier haben Sie noch ein paar andere Möglichkeiten. Sonnenaufgangsalarm Schaltet sich ein und hellt Ihren Bildschirm langsam auf, bevor Ihr Wecker fällig ist. Dadurch wird die aufgehende Sonne simuliert und Ihr Körper wird leichter wach. Vibrieren ist ziemlich selbsterklärend.
Schritt 4:Klang hat noch ein bisschen mehr zu bieten. Sie können es bei Bedarf als Standard belassen oder aus einer Vielzahl anderer vordefinierter Optionen auswählen. Wenn Sie jedoch wirklich etwas Besonderes möchten, tippen Sie auf Spotify, Ruhig, oder Youtube Musik Registerkarten oben. Diese funktionieren nur, wenn Sie beide Apps auf Ihrem Telefon installiert haben und Sie auch für beide ein Premium-Abonnement benötigen.



Schritt 5: Tippen Sie auf die Registerkarten „Spotify“ oder „YouTube Music“, um aus der Liste „Zuletzt gespielt“ auszuwählen, oder wählen Sie aus Spotifys eigener Auswahl für Morgenalarme. Ähnlich verhält es sich auf der Registerkarte „Ruhe“, und Sie können entweder die Option „Empfehlen“ auswählen oder einen beliebten Titel aus dem Menü „Soundscapes“ auswählen.
Schritt 6: Schließlich können Sie auch eine Google Assistant-Routine festlegen, indem Sie auf die letzte Option in der Liste tippen. Dies ermöglicht die
Sie können wählen, ob Ihnen die neuesten Nachrichten, das Wetter, Ihre Ereignisse für den Tag oder alles oben Genannte vorgelesen werden soll und mehr, und Sie können sogar alle angeschlossenen Lichter oder Geräte in Ihrem Internet der Dinge einschalten.
Es wird wahrscheinlich nicht die beste Option sein, wenn Sie mit jemandem schlafen, der nicht gleichzeitig mit Ihnen aufsteht Sie, aber es ist auf jeden Fall schön, es dort zu haben, und sei es nur, um unseren tiefsten Wunsch zu erfüllen, den von Tony Stark zu leben Leben.
Schritt 7: Um Ihre Schlafenszeit festzulegen, muss die App wissen, wann Sie normalerweise zu Bett gehen – auch hier können Sie diesen Schritt überspringen, wenn Sie nicht zur gleichen Zeit ins Bett gehen Wenn Sie dies jedoch tun, können Sie hier Ihre übliche Zeit eintragen und alle Tage weglassen, an denen Sie normalerweise keine bestimmte Zeit einhalten Bettzeit.

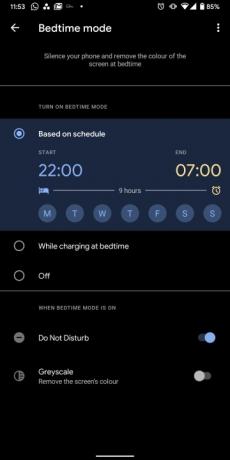
Schritt 8: Hier stehen weniger Optionen zur Auswahl. Erinnerungsbenachrichtigung informiert Sie nur im Voraus über Ihre bevorstehende Schlafenszeit, aber mit Android 10 gibt es noch mehr darunter Schlafenszeitmodus. Hier können Sie festlegen, was passiert, wenn Ihre Schlafenszeit aktiviert wird, und ob sie an einen bestimmten Zeitplan gebunden sein soll.
Schritt 9:Basierend auf dem Zeitplan schaltet die Schlafenszeit zwischen den von Ihnen angegebenen Stunden und während ein Aufladen vor dem Schlafengehen Schaltet den Modus nur zwischen den angegebenen Stunden ein, wenn Ihr Telefon aufgeladen wird. Aus ist selbsterklärend.
Schritt 10: Sie können auch auswählen, was passiert, wenn der Schlafenszeitmodus aktiviert ist. „Bitte nicht stören“ verhindert, dass Benachrichtigungen Ihr Telefon anpingen, während Grayscale das Display Ihres Telefons in Grau-, Schwarz- und Weißtöne einblendet, wenn Sie im Bett sein sollten, und Sie so daran erinnert, nicht am Telefon zu sein.
Schritt 11: Wählen Sie die Funktionen aus, die Ihnen gefallen, und tippen Sie auf Erledigt um Ihre Schlafenszeit abzuschließen.
So verwenden Sie den Schlafenszeitmodus
Da der Schlafenszeitmodus nun eingerichtet ist, können Sie die Hauptseite sehen. Oben werden Ihre geplante Schlafenszeit und Ihr Wecker sowie der Zeitpunkt angezeigt, an dem Ihr nächster Wecker eingestellt ist. Darunter können Sie Ihre letzten Schlafstatistiken sehen, basierend auf Zeiträumen, in denen sich Ihr Telefon noch in einem dunklen Raum befand. Schlafgeräusche befindet sich darunter und unten können Sie alle bevorstehenden Ereignisse in Ihrem Kalender sehen – allerdings müssen Sie der Uhr-App Zugriff auf Ihren Kalender gewähren, um dies anzuzeigen.
Die meisten Funktionen von Bedtime laufen, ohne dass Sie eingreifen müssen, und wenn Sie es so eingerichtet haben, dass es einen „Bitte nicht stören“-Modus auslöst, geschieht dies ohne Aufforderung. Allerdings werden Schlafgeräusche nicht automatisch aktiviert. Dazu müssen Sie sie in der App aktivieren. Hier ist wie.
Schritt 1: Gehen Sie zum Bettzeit Klicken Sie in der Uhr-App auf die Registerkarte und drücken Sie das Wiedergabesymbol darunter Schlafgeräusche.
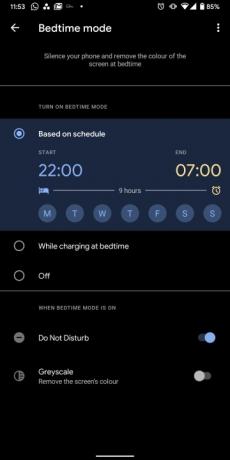

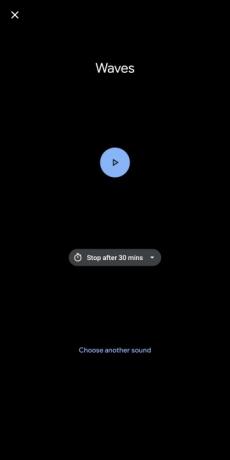
Schritt 2: Wählen Wählen Sie einen anderen Sound um Ihre anderen Optionen anzuzeigen, einschließlich der Optionen Spotify, Calm oder YouTube Music, wenn Sie alle Apps installiert haben.
Schritt 3: Wenn Sie dies nicht tun, tippen Sie oben rechts unter dem Bildschirm „Schlafgeräusche“ auf die drei Punkte, um eine Option anzuzeigen, mit der Sie fehlende Apps einfach installieren können.
Empfehlungen der Redaktion
- So drucken Sie von Ihrem Android-Smartphone oder -Tablet aus
- Die besten Android-Handys im Jahr 2023: die 16 besten, die Sie kaufen können
- So schalten Sie den abgesicherten Modus auf Ihrem Android-Telefon ein und aus
- Haben Sie die Betaversion von Android 14 auf Ihrem Pixel? Sie müssen dieses Update jetzt herunterladen
- So fügen Sie Dynamic Island vom iPhone zu Ihrem Android-Telefon hinzu




