Vierzehn Tage ist heute vielleicht das beliebteste Spiel auf dem Markt. Dieses kostenlos spielbare Third-Person-Battle-Royale-Builder eroberte vor Jahren die Welt im Sturm und ist immer weiter gewachsen und immer beliebter geworden. Dieser Erfolg ist auf die Menge an Inhalten und Crossover-Events zurückzuführen, die das Spiel fast alle beinhaltet Das beliebte Franchise taucht zu diesem Zeitpunkt irgendwie auf, aber wahrscheinlicher ist, dass es an der Zugänglichkeit des Spiels liegt Ist.
Inhalt
- So spielen Sie Fortnite über den Remotedesktop
- So spielen Sie Fortnite mit der Android-App
- So spielen Sie Fortnite mit GeForce Now
Empfohlene Videos
Einfach
15 Minuten
Epic Games-Konto
Chromebook
(Optional) Zweiter PC oder Laptop
Vierzehn Tage kann auf fast allem gespielt werden. Das Spiel wurde entwickelt, um auf Geräten mit so geringem Stromverbrauch wie Mobiltelefonen bis hin zu den Mainstream-Konsolen und natürlich praktisch jedem PC zu laufen. Das einzige Gerät, das jedoch im Staub blieb, war das Chromebook. Nativ, Chromebook
Laptops Ich kann dieses Erfolgsspiel nicht offiziell veranstalten, aber das bedeutet nicht, dass es unmöglich ist. Wenn Sie Ihre mitbringen möchten Vierzehn Tage Erleben Sie das Erlebnis unterwegs und alles, was Sie haben, ist ein Chromebook zum Spielen. Hier sind einige Möglichkeiten, wie Sie in den Battle Bus einsteigen und am Battle Royale teilnehmen können.Mehr sehen
So gewinnen Sie Fortnite
Die besten Spiele wie Fortnite
Die besten Tastenkombinationen für Fortnite
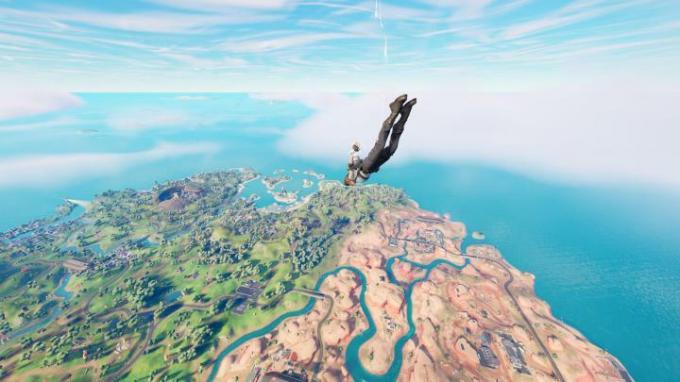
So spielen Sie Fortnite über den Remotedesktop
Die erste Methode, die wir behandeln, ist die Verwendung einer Remote-Desktop-Funktion, um Ihr Chromebook mit einem laufenden PC zu verbinden Vierzehn Tage und spielen Sie es aus der Ferne ab. Dies ist eine einfache Möglichkeit, das Spiel zum Laufen zu bringen, erfordert aber auch, dass Sie bereits über einen PC verfügen, auf dem es ausgeführt werden kann Vierzehn Tage im selben Netzwerk, was möglicherweise nicht ideal ist. Hier erfahren Sie, wie es geht.
Schritt 1: Installieren Chrome Remote Desktop über den offiziellen Chrome Web Store auf Ihrem Chromebook und herkömmlichen PC oder Laptop.
Schritt 2: Starten Sie die Remotedesktop-App auf beiden Computern.
Verwandt
- Die besten kostenlosen Handyspiele
- So erstellen Sie Ordner auf PS5
- So passen Sie die Kontrollzentrumssymbole auf PS5 an
Schritt 3: Wählen Sie auf dem Chromebook aus Code generieren beim Blick in die Teilen Sie diesen Bildschirm Registerkarte in der App. Dadurch wird ein Code generiert, der nach fünf Minuten abläuft.
Schritt 4: Bevor diese Zeit abläuft, geben Sie diesen Code auf Ihrem anderen PC oder Laptop ein, indem Sie auf gehen Stellen Sie eine Verbindung zu einem anderen Computer her Abschnitt.
Schritt 5: Einmal eingegeben, drücken Verbinden und erlauben Sie den Fernzugriff, wenn Sie dazu aufgefordert werden.
Schritt 6: Ihr Chromebook übernimmt nun die Funktion des anderen PCs und ermöglicht Ihnen das Hochladen Vierzehn Tage und sofort losspielen.
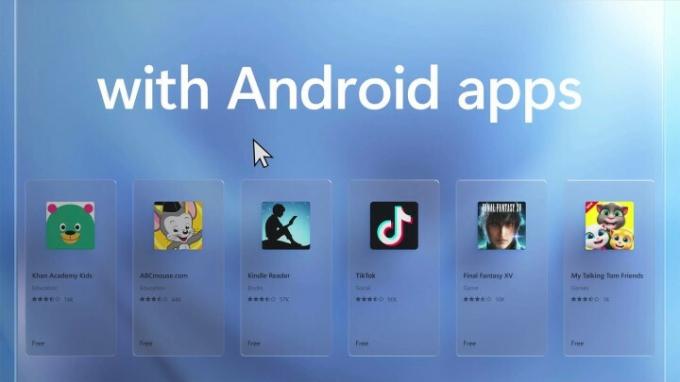
So spielen Sie Fortnite mit der Android-App
Im Gegensatz zur iOS-Version von Vierzehn Tage, können Sie dieses Spiel auch unterwegs mit jedem spielen Android Gerät. Auch anders als bei iOS gibt es auch Optionen, um diese Android-Apps auf Ihrem PC zum Laufen zu bringen, aber dies ist sicherlich die komplexeste und möglicherweise einschüchterndste verfügbare Methode namens Sideloading. Wenn Sie bereit sind, ein wenig zu arbeiten, erfahren Sie hier, wie Sie dies erledigen können.
Schritt 1:Aktivieren Sie den Entwicklermodus auf Ihrem Chromebook.
Schritt 2: Gehen in Einstellungen, Dann Google Play Store, Und Android-Einstellungen verwalten.
Schritt 3: Ändern Unbekannte Quellen ihnen zu erlauben.
Schritt 4: Gehe zum Vierzehn TageDownloadseite für Android.
Schritt 5: Drücken Sie Strg + Umschalt + J um das Menü „Entwicklertools“ aufzurufen.
Schritt 6: Drücken Sie Strg + Umschalt + M um zur mobilen Ansicht zu wechseln.
Schritt 7: Aktualisieren Sie die Seite und laden Sie das Spiel herunter.
Schritt 8: Wenn Sie eine Warnung erhalten, dass die APK-Datei potenziell gefährlich ist, wählen Sie Halten.
Schritt 9: Suchen Sie die Vierzehn Tage Datei in Ihrer Download-Datei.
Schritt 10: Öffnen Sie die Datei, um das Installationsprogramm zu starten.
Schritt 11: Befolgen Sie die Schritte, um die Installation abzuschließen.
Schritt 12: Öffnen Sie die App und drücken Sie die Erhalten Schaltfläche neben Vierzehn Tage um das Spiel zu installieren.
Schritt 13: Sobald das Spiel installiert ist, starten Sie es einfach und beginnen Sie zu spielen.

So spielen Sie Fortnite mit GeForce Now
Die letzte Methode, die Sie zum Spielen verwenden können Vierzehn Tage auf Ihrem Chromebook erfolgt durch die Nutzung von Game-Streaming. Derzeit ist Nvidias GeForce Now der einzige Cloud-Streaming-Dienst, der auf dem Chromebook funktioniert. Da es sich um einen Streaming-Dienst handelt, hängt die Qualität, die Sie erhalten, stark von der Geschwindigkeit und Stärke Ihrer Internetverbindung ab. Denken Sie also daran. Sie können diesen Service auch kostenlos nutzen; Sie können jedoch jeweils nur eine Stunde lang und bei niedrigen Einstellungen spielen. Wenn Sie längere Spielzeiten sowie höhere Auflösungen und Bildraten wünschen, müssen Sie für eine ihrer Mitgliedschaftsstufen bezahlen. Unabhängig davon erfahren Sie hier, wie Sie dorthin gelangen Vierzehn Tage Streaming durch die Cloud.
Schritt 1: Gehe zum GeForce Now-Website auf Ihrem Chromebook.
Schritt 2: Wenn Sie kein Konto haben, wählen Sie aus Jetzt beitreten und erstellen Sie ein kostenloses Konto oder einen der kostenpflichtigen Pläne.
Schritt 3: Befolgen Sie die Schritte zum Erstellen eines Kontos.
Schritt 4: Sobald Sie fertig sind, werden Sie aufgefordert, verschiedene Plattformen zum Starten auszuwählen. Wählen Start unter Chrome.
Schritt 5: Lesen Sie das Tutorial durch, um zu erfahren, wie die Plattform funktioniert.
Schritt 6: Sobald Sie vertraut sind, geben Sie einfach ein Vierzehn Tage in die Suchleiste ein.
Schritt 7: Suchen Sie das Spiel und wählen Sie es aus Spielen.
Schritt 8: Hier werden Sie aufgefordert, sich mit Ihrem Epic Games-Konto anzumelden.
Schritt 9: Melden Sie sich an und das Spiel wird gestartet. Wenn Sie den kostenlosen Plan nutzen, werden Sie möglicherweise in eine Warteschlange gestellt.
Schritt 10: Sobald Sie dabei sind, genießen Sie das Spiel!
Es ist eine Schande, dass auf einem so praktischen Gerät wie dem Chromebook eines der beliebtesten und zugänglichsten Spiele nicht problemlos ausgeführt werden kann, aber es gibt sie Zumindest einige Optionen, die Ihnen dank dieser Methoden helfen, Ihr Battle Royale zu reparieren, von denen eine hoffentlich eine passende Lösung für Sie sein sollte Situation.
Empfehlungen der Redaktion
- So entsperren Sie Anzüge in Exoprimal
- So synchronisieren Sie einen PS4-Controller
- Fortnite-Artefaktaxt: Wie man Steine zerstört und wo man sie am besten findet
- Dave the Diver: So verbessern Sie Ihr Best-Taste-Ranking
- Dave the Diver: So finden Sie das Mikrofon
Werten Sie Ihren Lebensstil aufDigital Trends hilft Lesern mit den neuesten Nachrichten, unterhaltsamen Produktrezensionen, aufschlussreichen Leitartikeln und einzigartigen Einblicken, den Überblick über die schnelllebige Welt der Technik zu behalten.




