Für die Größenänderung von Bildern stehen nahezu unendlich viele Tools zur Auswahl. Ihr Windows 10-Desktop oder Chromebook Die meisten dieser praktischen Tools sind bereits vorhanden, sodass Sie Ihre Bilder schnell bearbeiten können, ohne für teure Bearbeitungssoftware zu zahlen, die wertvollen Speicherplatz beansprucht.
Inhalt
- Windows 10
- Mac OS
- Chrome OS
- Web (Pixlr X)
Empfohlene Videos
Einfach
15 Minuten
Windows-Desktop oder Chromebook
Windows 10, Vorschau unter MacOS oder Galerie in der Chrome OS-App
In dieser Anleitung erfahren Sie, wie Sie die Größe eines Bildes mithilfe von „Fotos“ in Windows 10, „Vorschau“ in MacOS und „Galerie“ in Chrome OS ändern können. Falls Sie kein Fan dieser Apps sind, stellen wir Ihnen auch Anleitungen für einen webbasierten Client zur Verfügung.
Weiterführende Literatur
- Die beste kostenlose Fotobearbeitungssoftware
- Die beste kostenlose Zeichensoftware
- Die besten Laptops für die Fotobearbeitung

Windows 10
Schritt 1: Klicken Sie mit der rechten Maustaste auf das Bild und wählen Sie es aus Öffnen mit gefolgt von Fotos.
Schritt 2: Drücke den Dreipunkt Schaltfläche in der oberen rechten Ecke der App.

Verwandt
- Öffentliche Beta-Rezension von macOS Sonoma: mehr als nur Bildschirmschoner
- Wie macOS Sonoma Widgets reparieren oder sogar noch schlimmer machen könnte
- Apple hat Mac-Spielern gerade einen großen Grund zur Vorfreude gegeben
Schritt 3: Wählen Größe ändern im Dropdown-Menü.
Schritt 4: Es erscheint ein Popup-Fenster. Wählen Sie eine der drei voreingestellten Größen (siehe links). Andernfalls klicken Sie Definieren Sie benutzerdefinierte Abmessungen für eine bestimmte Größe. Es erscheint ein weiteres Popup-Fenster (rechts dargestellt).
Schritt 5: Um das Seitenverhältnis beizubehalten, klicken Sie auf das Kästchen daneben Seitenverhältnis beibehalten.
Wenn Sie eine Zahl in eines der Felder eingeben, passt das andere Feld seine Zahl automatisch proportional zu der gerade eingegebenen Zahl an. Wenn das Seitenverhältnis keine Rolle spielt, aktivieren Sie das Kontrollkästchen nicht und geben Sie die Zahlen in beide Felder ein.
Schritt 6: Klicken Sie auf das Lila Speichern Sie die verkleinerte Kopie Taste.

Mac OS
Schritt 1: Klicken Sie mit der rechten Maustaste auf das Bild und wählen Sie es aus Offen. Wenn Vorschau nicht Ihr Standard-Bildbetrachter ist, wählen Sie aus Öffnen mit gefolgt von Vorschau stattdessen.
Schritt 2: Wählen Werkzeuge in der Menüleiste.
Schritt 3: Wählen Größe anpassen im Dropdown-Menü.
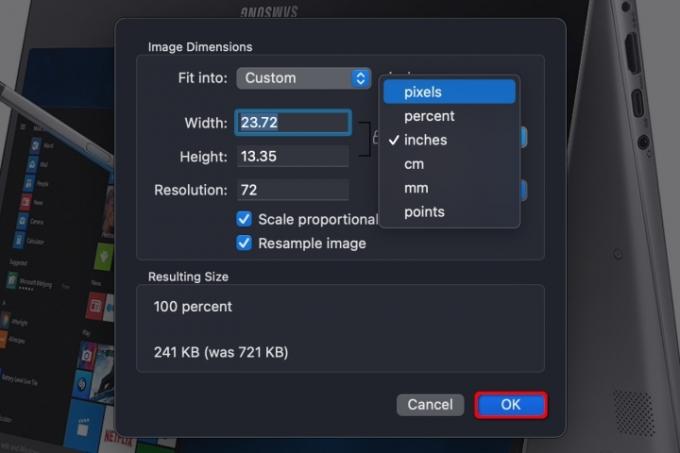
Schritt 4: Geben Sie die Breiten- und Höheninformationen ein. Möglicherweise müssen Sie den Größentyp ändern, z. B. von Zoll auf Pixel, wie oben gezeigt. Alternativ können Sie eine voreingestellte Größe auswählen, indem Sie auf die Pfeile daneben klicken Passen hinein.
Schritt 5: Klicken Sie auf das Blau OK Klicken Sie auf die Schaltfläche, um die neue Größe zu bestätigen.

Schritt 6: Um das verkleinerte Bild zu speichern, wählen Sie Datei in der Menüleiste.
Schritt 7: Wählen Speichern.
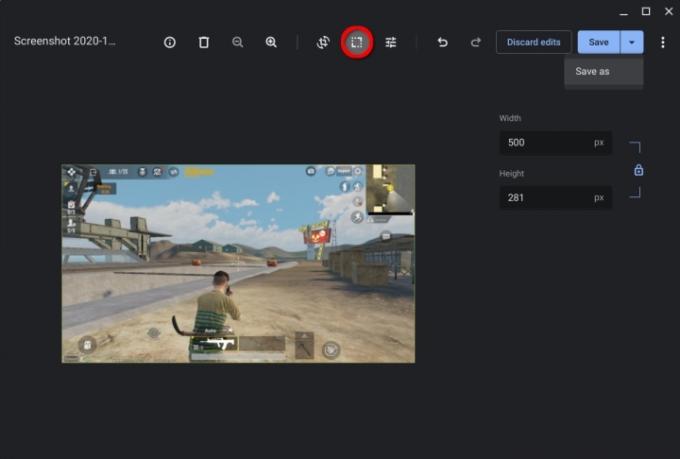
Chrome OS
Schritt 1: Klicken Sie mit der rechten Maustaste auf das Bild und wählen Sie es aus Mit Galerie öffnen im Popup-Menü. Alternativ, wenn Galerie nicht Ihr Standard-Bildbetrachter ist, wählen Sie aus Öffnen mit gefolgt von Galerie.
Schritt 2: Drücke den Neu skalieren Knopf oben.
Schritt 3: Geben Sie die Breite und Höhe ein. Drücke den Kette Symbol, um das Seitenverhältnis bei Bedarf zu entsperren.
Schritt 4: Klicken Sie auf das Blau Speichern Taste. Alternativ können Sie auch auf das blaue Symbol klicken Pfeil nach unten zu wählen Speichern als wenn Sie das Originalbild nicht verändern möchten.

Web (Pixlr X)
Schritt 1: Gehen Sie zu Pixlr X.
Schritt 2: Klicken Sie auf das Blau Bild öffnen Taste.
Schritt 3: Finden Sie die Eigenschaften Klicken Sie auf die links angezeigte Schaltfläche und klicken Sie darauf.
Schritt 4: Öffnen Sie das Dropdown-Menü und wählen Sie aus Bildgröße anpassen.

Schritt 5: Geben Sie die Breite und Höhe ein. Klicken Sie auf Proportionen einschränken Durch Umschalten können Sie das Seitenverhältnis sperren und entsperren.
Schritt 6: Klicken Sie auf das Blau Anwenden Taste.
Schritt 7: Finde das Blau Speichern Klicken Sie unten auf die Schaltfläche und klicken Sie darauf.

Schritt 8: Geben Sie den Dateinamen ein, wählen Sie Ihren bevorzugten Dateityp aus und passen Sie die Qualität nach Bedarf an. Sobald alles Ihren Wünschen entspricht, klicken Sie auf das blaue Symbol Herunterladen Taste.
Empfehlungen der Redaktion
- So drucken Sie ganz einfach von einem Chromebook aus
- So kombinieren Sie PDF-Dateien unter Windows, macOS oder im Internet
- Wie viel RAM benötigen Sie?
- So speichern Sie eine Webseite als PDF
- Besitzen Sie ein iPhone, iPad oder eine Apple Watch? Sie müssen es sofort aktualisieren
Werten Sie Ihren Lebensstil aufDigital Trends hilft Lesern mit den neuesten Nachrichten, unterhaltsamen Produktrezensionen, aufschlussreichen Leitartikeln und einzigartigen Einblicken, den Überblick über die schnelllebige Welt der Technik zu behalten.




