Während Facebook macht einen guten Job und füllt Ihren Kalender mit jedem Geburtstag unter der Sonne. Den Überblick über alles andere zu behalten, kann schwierig sein, besonders wenn Sie mehr als eine Plattform nutzen. Ein auf einem Android-Telefon eingegebener Termin wird wahrscheinlich nicht angezeigt Ausblick automatisch.
Inhalt
- Synchronisieren Sie Google Kalender mit dem Outlook-Kalender
- Synchronisieren Sie den Outlook-Kalender mit Google Kalender
Empfohlene Videos
Mäßig
10 Minuten
Ausblick
Google Kalender
Glücklicherweise gibt es eine Möglichkeit, Informationen zwischen Outlook und zu synchronisieren Google Kalender, wie geplante Besprechungen, Arzttermine usw. Die Methode ist einfach, aber es handelt sich nicht um eine wechselseitige Kommunikation. So synchronisieren Sie Outlook mit Google Kalender und schalten dann in den Rückwärtsgang.
Notiz: Dies gilt nur für Outlook. Wenn Sie der Windows 10-Mail-App ein Gmail-Konto hinzugefügt haben, wird Google Kalender mit der Windows 10-Kalender-App synchronisiert wenn die Einstellung aktiviert ist.
Synchronisieren Sie Google Kalender mit dem Outlook-Kalender
Diese Anweisungen rufen im Wesentlichen eine Live-URL aus Google Kalender ab, die in Outlook eingefügt werden kann. Dadurch bleiben alle Google-basierten Einträge mit dem Microsoft-Dienst synchronisiert.
Schritt 1: Gehe zu Google Kalender und melden Sie sich an.

Schritt 2: Unter Meine Kalender Bewegen Sie den Mauszeiger auf der linken Seite über den Kalender, den Sie synchronisieren möchten, und klicken Sie auf Dreipunkt Symbol, das angezeigt wird.
Verwandt
- So rufen Sie eine E-Mail in Outlook ab
- So deaktivieren Sie Ihr Instagram-Konto (oder löschen es)
- So fügen Sie externe Spiele zu Ihrer Steam-Bibliothek hinzu
Schritt 3: Wählen Einstellungen Und Teilen im Popup-Menü.
Schritt 4: Wählen Sie auf dem nächsten Bildschirm aus Kalender integrieren links aufgeführt.
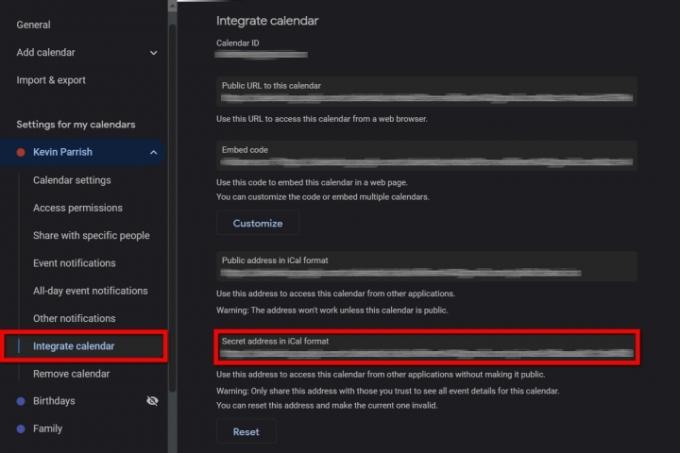
Schritt 5: Kopieren Sie die unten aufgeführte URL Geheime Adresse im iCal-Format.
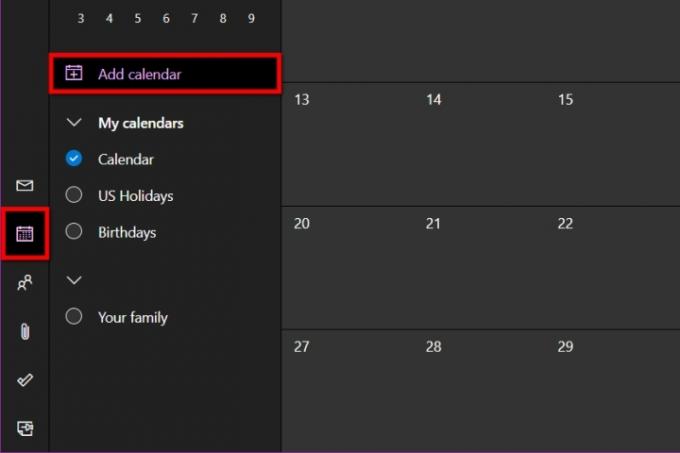
Schritt 6: Gehe zu Ausblick und melden Sie sich an.
Schritt 7: Wähle aus Kalender Symbol links angezeigt.
Schritt 8: Drücke den Kalender hinzufügen Link links neben dem Hauptkalender.
Schritt 9: Es erscheint ein Popup-Fenster. Wählen Abonnieren Sie über das Internet links aufgeführt.

Schritt 10: Geben Sie die aus Google Kalender kopierte URL ein bzw. fügen Sie sie ein.
Schritt 11: Drücke den Importieren Klicken Sie zum Beenden auf die Schaltfläche .
Synchronisieren Sie den Outlook-Kalender mit Google Kalender
Lassen Sie uns der Einfachheit halber diese Anleitung in den umgekehrten Zustand versetzen und den Outlook-Kalender mit Google Kalender synchronisieren. Auch hier verwenden wir eine URL, damit die beiden aktuell bleiben.
Schritt 1: Gehe zu Ausblick und melden Sie sich an.
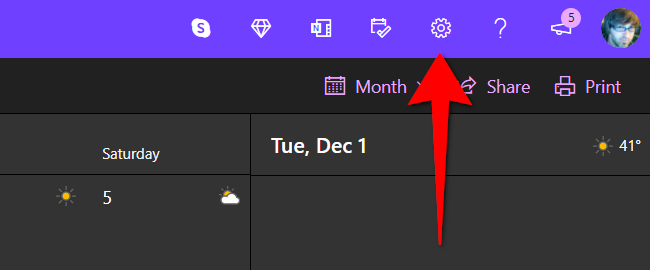
Schritt 2: Wähle aus Gang Symbol in der Hauptsymbolleiste, um auf die Outlook-Einstellungen zuzugreifen.
Schritt 3: Wählen Sie im Rollout-Menü die Option aus Alle Outlook-Einstellungen anzeigen ganz unten.
Schritt 4: Im Popup-Fenster Kalender sollte standardmäßig ausgewählt sein. Drücke den Geteilte Kalender Option in der zweiten Spalte.
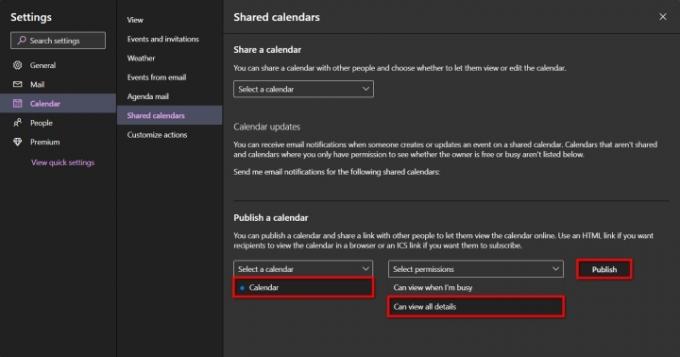
Schritt 5: Unter Veröffentlichen Sie einen Kalender, drücke den Runter Pfeil daneben Wählen Sie einen Kalender aus, gefolgt vom Kalender, den Sie exportieren möchten.
Schritt 6: Drücke den Runter Pfeil daneben Wählen Sie Berechtigungen aus und wähle Kann alle Details anzeigen.
Schritt 7: Drücke den Veröffentlichen Taste.
Schritt 8: Der Kalender ist jetzt öffentlich. Drücke den ICS-Link das erscheint, und wählen Sie es aus Link kopieren im Popup-Menü.
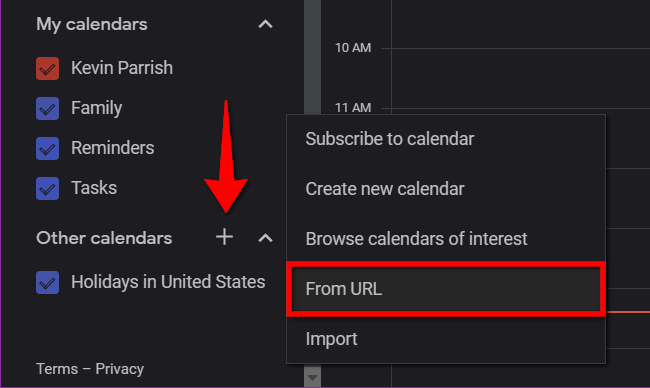
Schritt 9: Gehe zu Google Kalender und melden Sie sich an.
Schritt 10: Klicken Sie links auf Plus Symbol daneben Andere Kalender.
Schritt 11: Wähle aus Von URL Option im Popup-Menü.

Schritt 12: Geben Sie die aus dem Outlook-Kalender kopierte URL ein bzw. fügen Sie sie ein.
Schritt 13: Drücke den Kalender hinzufügen Klicken Sie zum Beenden auf die Schaltfläche .
Empfehlungen der Redaktion
- So fügen Sie Schriftarten zu Google Slides hinzu: Schritt-für-Schritt-Anleitung
- Was ist Google Bard? Hier erfahren Sie, wie Sie diesen ChatGPT-Rivalen nutzen
- Die häufigsten Probleme mit Microsoft Teams und wie man sie behebt
- So konvertieren Sie Ihre VHS-Kassetten in DVD, Blu-ray oder digital
- Jetzt ist ein guter Zeitpunkt, Google Home, Android und Chromebook zu kaufen
Werten Sie Ihren Lebensstil aufDigital Trends hilft Lesern mit den neuesten Nachrichten, unterhaltsamen Produktrezensionen, aufschlussreichen Leitartikeln und einzigartigen Einblicken, den Überblick über die schnelllebige Welt der Technik zu behalten.



